Oplossing: League of Legends-audio werkt niet
Gemengde Berichten / / January 12, 2022
2009's League of Legends is een online teamgebaseerd met meer dan 140 kampioenen strijdarena-videogame die is ontwikkeld en gepubliceerd door Riot Games. Het is een van de meest gespeelde online games die over de hele wereld is gespeeld, maar het heeft zeker een aantal bugs of problemen. Afgezien van verschillende bugs of fouten, komen er meerdere rapporten naar buiten dat de League of Legends Audio werkt niet of Sound Cutting Out tijdens het spelen, wat echt onverwacht is.
Van het horen van verschillende knetterende stemmen tot het wegvallen van geluid in meerdere scenario's tot audio die in sommige gevallen niet uitkomt. Terwijl sommige spelers hebben gemeld dat tijdens het vrij rondlopen in de gameplay het lijkt alsof het probleem met het kraken of uitsnijden van de audio helemaal niet verschijnt, wat best raar is. Ondertussen hebben enkele andere ongelukkige spelers gemeld dat er in de meeste gevallen geen probleem is met geluid of een laag geluidsniveau dat de gameplay beïnvloedt.
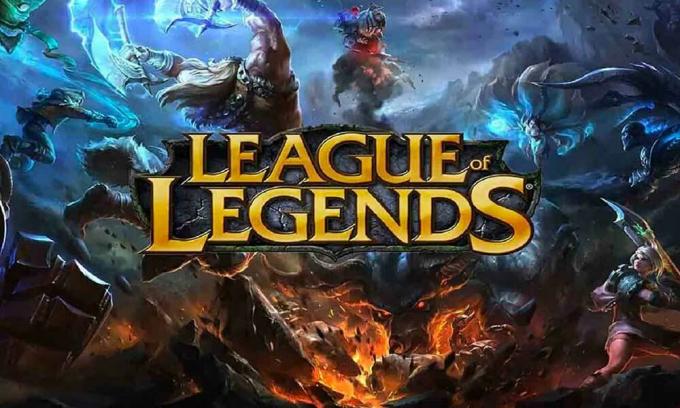
Pagina-inhoud
-
Oplossing: League of Legends-audio werkt niet | Geluid valt weg
- 1. Verhoog het volume voor League of Legends
- 2. Instellingen voor geluidsuitvoer en invoer instellen
- 3. Koppel het audioapparaat los en sluit het opnieuw aan
Oplossing: League of Legends-audio werkt niet | Geluid valt weg
Gelukkig hebben we de mogelijke oplossingen hieronder met u gedeeld om het probleem eenvoudig op te lossen. Dus, zonder verder oponthoud, laten we erin springen.
1. Verhoog het volume voor League of Legends
Open de optie voor volumemixer in Windows door de onderstaande stappen te volgen:
- Alleen maar klik met de rechtermuisknop op de luidsprekerpictogram in de rechterbenedenhoek van uw taakbalk.
- Selecteer nu ‘Open Volumemixer’ > Zorg ervoor dat u het volume verhoogt voor League of Legends. Als het volumeniveau is ingesteld op 5% of lager, verhoogt u het volumeniveau om de audiogerelateerde problemen op te lossen.
2. Instellingen voor geluidsuitvoer en invoer instellen
Het maakt niet uit of u een luidspreker of een headset gebruikt, zorg ervoor dat u of selecteer hetzelfde apparaat in alle opties, zodat u geen enkele vorm van audio-uitvoer of invoerapparaatproblemen zou krijgen. Zorg ervoor dat u het in-game uitvoerapparaat, het app-volume naast het hoofdvolume instelt - uitvoer op de pc, invoerapparaat, Rockstar Games Launcher - uitvoerapparaat, invoerapparaat, League of Legends (onder app-volume) uitvoerapparaat en invoerapparaat volgens de hoofdtelefoon/luidspreker.
- Ga naar Instellingen op de pc > Klik op Geluid > Selecteer Geavanceerde geluidsopties.
- Klik op App-volume en apparaatvoorkeuren met League of Legends.
- Ontdek nu League of Legends in de lijst en wijzig de standaard audio-uitvoer naar het daadwerkelijke apparaat dat u gebruikt.
3. Koppel het audioapparaat los en sluit het opnieuw aan
In sommige gevallen suggereren meerdere rapporten dat het eenvoudigweg loskoppelen en opnieuw aansluiten van het audioapparaat op de computer verschillende problemen kan oplossen. Het lost in feite de audiostoringen of verbindingsproblemen met het audioapparaat volledig op.
Dat is het, jongens. We gaan ervan uit dat deze gids nuttig voor u was. Voor verdere vragen kunt u hieronder reageren.



