Oplossing: ADB-sideload werkt niet, fout weergeven kan bestand niet lezen
Gemengde Berichten / / January 15, 2022
ADB-sideload is een van de moderne modi voor Android-foutopsporing. Het zit bij het besturingssysteem sinds de release van Android Jellybean en het fungeert als een brug tussen Android en Windows-pc. Als u de prestaties van uw Android-apparaat wilt verbeteren of gewoon een mod-applicatie wilt installeren, hoeft u alleen maar de hulp van ADB in te roepen. Veel gebruikers hebben echter te maken met een niet-werkend probleem met ADB Sideload. Om preciezer te zijn, gebruikers hebben te maken met ADB-sideload die niet werkt, het weergeven van fouten kan geen bestanden lezen.
Dus, is er een effectieve manier om het probleem op te lossen? Gelukkig is die er en gaat dit bericht daar allemaal over. Hier gaan we verschillende manieren delen waarop u kunt verhelpen dat ADB-sideload niet werkt, omdat de bestandsfout niet kan worden gelezen. Laten we ons dus zonder verder uitstel aanpassen aan het onderwerp.

Pagina-inhoud
-
Oplossing: ADB-sideload werkt niet, fout weergeven kan bestand niet lezen
- Oplossing 1: probeer de ADB-stuurprogramma's van Google
- Oplossing 2: controleer de ADB-verbinding
- Oplossing 3: Geef de juiste naam en locatie op
- Oplossing 4: gebruik originele USB-kabel voor sideloading
- Oplossing 5: gebruik volledige firmware
- Fix 6: Windows compatibel maken met een groot ADB-adres
- Oplossing 7: gebruik TWRP-herstel
- Laatste woorden
Oplossing: ADB-sideload werkt niet, fout weergeven kan bestand niet lezen
Op het moment van schrijven van dit artikel is er geen officiële oplossing beschikbaar voor het genoemde probleem. Het is dus mogelijk dat u alle onderstaande oplossingen moet doorlopen en u moet houden aan degene die het werk voor u doet.
Onthoud bovendien altijd de eerste regel van sideloading, d.w.z., afhankelijk van de firmware die op uw apparaat is geïnstalleerd, alle gegevens die mijn ticket heeft verwijderd vanwege een aantal onvermijdelijke redenen. Zorg er daarom voor dat u een back-up van al uw bestanden hebt gemaakt voordat u aan het proces begint. Desalniettemin zijn hieronder de stappen die u moet volgen om te voorkomen dat ADB Sideload niet werkt, omdat de bestandsfout niet kan worden gelezen.
Oplossing 1: probeer de ADB-stuurprogramma's van Google
Op dit moment is er een grote verscheidenheid aan ADB- en Fastboot-stuurprogramma's op de markt. Slechts weinigen voldoen echter aan de hype die ze creëren en gebruikers worden altijd geconfronteerd met verschillende fouten bij het uitvoeren van hun opdrachten. Daarom is het strikt aanbevolen dat u alleen met de Google-stuurprogramma's gaat om het werk gedaan te krijgen.
Download eerst Android SDK van de officiële website. Voor uw gemak, hier is de directe download koppeling ernaar toe. Pak het zipbestand uit op uw systeembureaublad en noem het "platform-tools". Dat is het. Probeer nu uw sideloading-proces voort te zetten en controleer of u nog steeds met het probleem wordt geconfronteerd. Zo niet, dan ben je klaar om te gaan. Als het probleem zich blijft voordoen, gaat u verder met de volgende tijdelijke oplossing.
Oplossing 2: controleer de ADB-verbinding
Als u nog steeds met het probleem wordt geconfronteerd, is de volgende oplossing die u kunt proberen, ervoor te zorgen dat er geen interferentie is in de ADB-verbinding tussen uw smartphone en Windows-pc. U kunt dit controleren door de onderstaande stappen te volgen.
Allereerst moet u USB-foutopsporing inschakelen vanaf uw Android-smartphone. Om dat te doen, moet u het volgende doen.
- Ga naar het menu "Instellingen" van uw Android-smartphone.
- Navigeer naar het gedeelte 'Over de telefoon'.
- Tik in het gedeelte Over op de optie "Versie".
- Tik nu op het "Build-nummer" om de ontwikkelaarsmodus te openen.
- Kom nu weer terug naar het instellingenmenu.
- Tik op "Aanvullende instellingen" > "Ontwikkelaarsoptie".
- Blader in het ontwikkelaarsmenu naar beneden en schakel de optie USB-foutopsporing in.
Nu u de USB-foutopsporingsoptie op uw apparaat hebt ingeschakeld, sluit u het aan op de pc met een USB-kabel. En volg de onderstaande stappen.
advertenties
- Navigeer naar de plaats waar u de map "platform-tools" hebt uitgepakt.
- Open de map, klik met de rechtermuisknop op de lege ruimte en selecteer "Openen met opdrachtprompt" of "Openen met PowerShell-optie".
- Afhankelijk van uw keuze, verschijnt het PowerShell- of het opdrachtpromptvenster.
- Typ in de daarvoor bestemde ruimte het onderstaande commando en present enter.
adb-apparaten
Als u na het uitvoeren van de opdracht een alfanumerieke ID krijgt gevolgd door het sleutelwoord "apparaat", dan geeft het aan dat de verbinding tussen uw smartphone en de pc tot stand is gebracht met succes. Maar in het geval dat u in plaats van het trefwoord device het trefwoord "unauthorized" krijgt, dan geeft dit aan dat er een probleem is tussen de verbinding. Om dit op te lossen, moet je de verbinding goedkeuren door de pop-up toe te staan die op je Android-smartphone verschijnt.
Oplossing 3: Geef de juiste naam en locatie op
Een andere belangrijke reden waarom ADB-sideload niet werkt, kan de verkeerde bestandsnaam en de locatie zijn. Als u een onjuiste bestandsnaam hebt gegeven of deze in een ongepaste map hebt opgeslagen, is de kans groot dat u met het genoemde probleem wordt geconfronteerd. Om de situatie te voorkomen, hernoemt u het bestand met een eenvoudige naam. U kunt het bijvoorbeeld "sideload" noemen, d.w.z. "sideload.zip".
En om de verkeerde mapfout te voorkomen, moet u ervoor zorgen dat de "sideload.zip" is opgeslagen in de map platform-tools. Zodra u aan beide vereisten hebt voldaan, gaat u verder met het sideloading-proces en controleert u of u nog steeds met het genoemde probleem wordt geconfronteerd. Zo ja, ga naar de volgende tijdelijke oplossing.
advertenties
Oplossing 4: gebruik originele USB-kabel voor sideloading
Dit is iets heel basaals, maar zorg ervoor dat je de originele USB-kabel gebruikt voor het sideloading-proces. Als dat niet het geval is, gebruikt u alleen degene die bij uw smartphone is geleverd. Verder is het niet nodig om te beschrijven hoe goed de relatie is tussen aangepaste ROM's en USB 3.0-poorten.
Zorg er dus voor dat u de USB 2.0-poort gebruikt om te voorkomen dat de ADB-sideload niet werkt, waardoor een bestandsfout wordt weergegeven.
Oplossing 5: gebruik volledige firmware
Smartphonefabrikanten brengen de toestelupdates in twee vormen uit. Om precies te zijn, de update wordt uitgebracht in een incrementele en volledige ROM-vorm. Dus als uw Android-smartphone over de standaardfirmware beschikt, moet u de incrementele update gebruiken om het probleem op te lossen.
Maar hoe te herkennen welke incrementeel is en welke de volledige ROM is? Het is vrij eenvoudig, de firmware met de grotere bestandsgrootte is het volledige ROM. Verder, ga eerst met het incrementele bestand en controleer of het probleem is opgelost of niet. Als dit niet het geval is, gaat u verder met het sideloaden van de volledige firmware om het probleem op te lossen. Als u klaar bent, controleert u of u nog steeds wordt geconfronteerd met ADB-sideload die niet werkt, en de bestandsfout kan niet worden gelezen. Zo ja, ga verder met de volgende tijdelijke oplossing.
Fix 6: Windows compatibel maken met een groot ADB-adres
Windows is standaard niet zo ontworpen dat grote ADB-adressen worden geaccepteerd. Dus als u ADB-sideload probeert uit te voeren op een relatief groter bestand en u zich dus niet bewust bent van de situatie, zal Windows er niet in slagen om het vereiste geheugen aan het bestand toe te wijzen. Om het probleem op te lossen, moet u de Windows-pc dus compatibel maken met het grote ADB-adres.
Oplossing 7: gebruik TWRP-herstel
Als u de bootlocker van de Android-smartphone al hebt ontgrendeld, kunt u in plaats van een van de bovengenoemde stappen te doorlopen, het probleem oplossen met behulp van het TWRP-herstel. Maar zorg ervoor dat uw apparaat compatibel is met aangepast herstel. Dus, hier zijn de stappen die u moet volgen om te voorkomen dat ADB-sideload niet werkt, omdat de bestandsfout niet kan worden gelezen met behulp van TWRP-herstel.
- Download om te beginnen TWRP-herstel op uw Android-smartphone. Voor uw gemak is hier de directe download koppeling. U kunt ook Xda-developers bezoeken om het bestand te downloaden.
- Plak nu het gedownloade bestand, d.w.z. twrp.img, in de map platform-tools. En plak ook het sideload.zip-bestand in de map platform-tools.
- Klik in de map platform-tools met de rechtermuisknop op de lege ruimte en selecteer openen met opdrachtprompt/PowerShell-optie.
- Het opdrachtprompt / PowerShell-venster verschijnt.
- Typ de onderstaande code in de daarvoor bestemde ruimte en druk op de enter-toets om deze uit te voeren. Deze code activeert de snelle opstartmodus op uw Android-smartphone.
adb reboot bootloader
- Voer nu de onderstaande opdracht in het CMD-venster in. Het zal de Android-smartphone opstarten naar TWRP-herstel.
fastboot boot twrp.img
- Ga in het TWRP-venster naar de optie "Geavanceerd", gevolgd door ADB te selecteren om te sideloaden.
- Veeg nu met de rechtermuisknop op het scherm om het sideloading-proces te starten.
- Voer in het opdrachtpromptvenster de onderstaande opdracht in om de firmware te flashen met behulp van het sideloading-proces.
adb sideload update.zip
Dat is het. Zodra het knipperproces is voltooid, zult u merken dat u niet langer geconfronteerd wordt met ADB-sideload die niet werkt, met een kan de bestandsfout weergeven.
Laatste woorden
Dit was hoe te repareren dat ADB-sideload niet werkte, waardoor de bestandsfout niet kan worden gelezen. Laat ons in de reacties weten of het probleem is opgelost of niet. Bekijk bovendien gerust onze andere ADB sideload-gidsen.

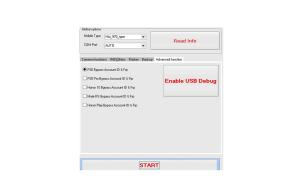
![Hoe de cachepartitie op Doogee S50 te wissen [Performance Boost]](/f/07ddd1754c0ffff465b7f4c9620b2430.jpg?width=288&height=384)
