Hoe Windows Update-foutcode 66a op te lossen
Gemengde Berichten / / January 18, 2022
De Windows Update-foutcode 66a is een veelvoorkomend foutprobleem dat is gemeld in verschillende versies van het Windows-besturingssysteem. De belangrijkste redenen voor de genoemde fout zijn onder meer een malware- of virusaanval en kan mogelijk resulteren in een corrupte of onvolledige installatie van .NET Framework-software en de corruptie van het Windows-register.
Pagina-inhoud
-
FIXES: Windows Update-foutcode 66a
- FIX 1: Voer SFC-scan uit:
- FIX 2: Scan uw computer op malware:
- FIX 3: Voer een schone start uit:
- FIX 4: Voer de Windows-update opnieuw uit:
- FIX 6: Herstel Windows-updatewijzigingen:
- FIX 7: Voer systeemherstel uit in de veilige modus:
- FIX 8: Gebruik een speciale reinigingssoftware:
FIXES: Windows Update-foutcode 66a
De Windows Update-foutcode 66a verschijnt vaak wanneer het .NET-framework wordt uitgevoerd of tijdens het afsluiten/opstarten van Windows. Als u ook een ervaren gebruiker bent die probeert om van de genoemde fout af te komen, dan kan de onderstaande gids u helpen. Neem een kijkje en probeer de oplossingen om te controleren welke het beste bij u past.

FIX 1: Voer SFC-scan uit:
Het uitvoeren van een SFC-scan is mogelijk de eerste oplossing die u kunt proberen om de Windows Update-foutcode 66a te verwijderen. Volg de onderstaande stappen om de SFC-scan uit te voeren:
- Ga eerst naar de zoekbalk op het bureaublad, typ cmden start de Opdrachtpromptvenster. Zorg ervoor dat u het start met beheerderstoegang.

- Nu in de Opdrachtpromptvenster, typ sfc /scannow en druk vervolgens op Binnenkomen.
- Laat het scanproces nu op zichzelf voltooien.
- Verder, start je computer opnieuw op en controleer of het genoemde probleem is opgelost of niet.
- Als alternatief kunt u ook een speciale tool gebruiken om te controleren op corruptie van systeembestanden.
FIX 2: Scan uw computer op malware:
Volgens sommige van de getroffen gebruikers heeft het scannen van hun computers op malware hen ook geholpen om de Windows Update-foutcode 66a te verwijderen. U kunt ook hetzelfde proberen en controleren of het helpt of niet.
Er zijn meerdere malware-scantools online beschikbaar die gratis en veilig te gebruiken zijn. Overweeg om een vertrouwde onder hen te gebruiken.
FIX 3: Voer een schone start uit:
Soms kunnen sommige .NET-framework-afhankelijke toepassingen een softwareconflict veroorzaken, wat resulteert in de Windows Update-foutcode 66a. Dergelijke toepassingen kunnen elke keer op de achtergrond worden uitgevoerd wanneer u uw computer opstart. Dus hier is de beste oplossing om een schone start uit te voeren. Volg hiervoor de onderstaande stappen:
Nu Voordat u met de stappen begint, moet u ervoor zorgen dat u bent aangemeld met beheerderstoegang.
- Zorg er eerst voor dat u bent ingelogd op uw computer met beheerderstoegang.

- Navigeer nu naar de Start menu, typ msconfigen start de Venster Systeemconfiguratie. Zorg ervoor dat u het start met beheerderstoegang.

- Binnen in de Venster Systeemconfiguratie, navigeer naar de Tabblad Service in het verticale menu, en daar beneden, klik op de aanvinken voor de optie Alle Microsoft-service verbergen.
- Klik verder op de Alles uitschakelen tabblad.
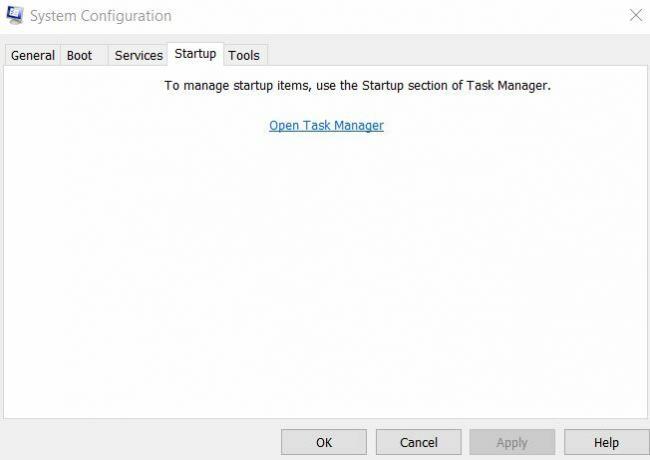
- Navigeer nu opnieuw vanuit het verticale menu naar de tabblad Opstarten en klik vervolgens op de link waarin staat: Taakbeheer openen.
- Binnen in de Venster Taakbeheer, navigeer naar de tabblad Opstarten klik in het verticale menu met de rechtermuisknop op het problematische item in de onderstaande lijst en selecteer Uitzetten.
- Als u klaar bent, verlaat u de Venster Taakbeheer en navigeer vervolgens terug naar de venster Systeemconfiguratie.
- Klik hier op oke.
- als laatste, start je computer opnieuw op en controleer vervolgens of het genoemde probleem is opgelost of aanhoudt.
FIX 4: Voer de Windows-update opnieuw uit:
De Windows Update-foutcode 66a kan ook het gevolg zijn van een onvolledige Windows-update.
Windows-update kan om verschillende redenen worden onderbroken of stopgezet; daarom moet de gebruiker ervoor zorgen dat de Windows-update opnieuw wordt uitgevoerd en ervoor zorgen dat het proces snel wordt voltooid. Volg de onderstaande stappen om de Windows-update opnieuw uit te voeren:
advertenties
- Ga eerst naar de zoekbalk op het bureaublad, typ bijwerken, en open vervolgens het relevante zoekresultaat.

- Nu in de Windows-updatescherm, Klik op de Controleren op updates tabblad en laat het updateproces op zichzelf voltooien.
- Eindelijk, start je computer opnieuw op om de laatste installatie van toepassing te maken.
- Als u klaar bent, controleert u of het genoemde probleem is opgelost of aanhoudt.
FIX 5: installeer .NET Framework opnieuw:
Zoals ook eerder besproken, is .NET Framework een van de belangrijkste triggers voor de Windows Update-foutcode 66a. De beste oplossing is dus om het .NET Framework opnieuw te installeren en te controleren of de genoemde fout is opgelost of niet. Volg hiervoor de onderstaande stappen:
- Ga eerst naar de zoekbalk op het bureaublad, typ Controlepaneel en start het relevante zoekresultaat.

- Nu in de Configuratiescherm:, navigeren naar Programma's en functies.
- Blader in de volgende lijst door de geïnstalleerde programma's en zoek .NET Framework onder hen.
- Eenmaal gevonden, klik op de .NET Framework-programmaen selecteer vervolgens de Verwijder knop. Volg verder de instructies op het scherm om het verwijderingsproces te voltooien.
- nutsvoorzieningen start je computer opnieuw op.
- Navigeer daarna naar de officiële website en download de .NET Framework.
- Dubbelklik verder op het uitvoerbare bestand en volg de aanwijzingen om het .NET-framework te installeren.
Opmerking: Overweeg om meerdere versies van het .NET-framework te downloaden, bij voorkeur de recente.
advertenties
FIX 6: Herstel Windows-updatewijzigingen:
Een andere procedure die u kunt proberen om van de Windows Update-foutcode 66a af te komen, is het terugdraaien van Windows-updatewijzigingen. Volg hiervoor de onderstaande stappen:
- Druk eerst op Windows + I allemaal samen, en het zal de. lanceren Instellingen-app op je scherm.
- Nu in de Instellingenscherm, navigeren naar Update & Beveiliging, en klik vervolgens in het menu in het linkerdeelvenster op Herstel.

- In het menu in het rechterdeelvenster, onder de Ga terug naar de vorige versie van Windows 10 sectie, klik op de Begin tabblad.
- Bewaar uw bestanden en start het resetproces.
- Als u klaar bent, controleert u of het genoemde probleem is opgelost of niet.
FIX 7: Voer systeemherstel uit in de veilige modus:
Volgens enkele geleden gebruikers hielp het uitvoeren van Systeemherstel in de veilige modus hen bij het oplossen van de Windows Update-foutcode 66a. Volg hiervoor de onderstaande stappen:
- Beginnen met, sluit je computer af en toen begin het opnieuw.

- Navigeer nu naar de Uitvoeren in veilige modus en druk vervolgens op Binnenkomen.
- Navigeren naar Begin, typ dan Systeemherstelen druk vervolgens op Binnenkomen.
- Volg de aanwijzingen en keer terug naar een herstelpunt (datum) waarop het genoemde probleem niet bestond.
- Zodra het proces is voltooid, start je computer opnieuw op.
FIX 8: Gebruik een speciale reinigingssoftware:
Als geen van de bovengenoemde oplossingen u heeft geholpen, overweeg dan eindelijk om speciale reinigingssoftware te gebruiken. Afgezien daarvan kunt u ook andere registeropschoonprogramma's van derden gebruiken.
Zoals eerder in het artikel besproken, kan de Windows Update-foutcode 66a leiden tot malware- of virusinfectie; dus moet het niet lichtvaardig worden opgevat. Als en wanneer u de genoemde fout tegenkomt, moet u ervoor zorgen dat u de essentiële maatregelen volgt om deze zo snel mogelijk op te lossen.
Nadat u de bovengenoemde methoden hebt toegepast, wordt de Windows Update-foutcode 66a uiteindelijk opgelost en kunt u uw systeem en speciale programma's snel weer gebruiken. Als je vragen of feedback hebt, schrijf dan de opmerking in het onderstaande opmerkingenveld.



![Download Samsung Galaxy Tab S4 Android 9.0 Pie met één gebruikersinterface [stabiele versie]](/f/c4038fddca653e57d1dc26a444435445.jpg?width=288&height=384)