Oplossing: Rainbow Six Extraction Server-verbindingsfout BRAVO-00000206
Gemengde Berichten / / January 20, 2022
De Rainbow Six-extractie 'Serververbindingsfout' wordt een van de grootste problemen onder spelers, ongeacht welk platform ze gebruiken. Als jij een van de slachtoffers bent die dezelfde Rainbow Six Extraction Server-verbindingsfout BRAVO-00000206 tegenkomt op je pc of andere gaming consoles zoals PS5-, PS4- of Xbox-apparaten terwijl u probeert de game op te starten, kunt u deze gids voor probleemoplossing volledig volgen om dergelijke problemen op te lossen een probleem.
Het lijkt erop dat de ongelukkige spelers de Rainbow Six Extraction-foutcode van Tom clancy ervaren "BRAVO-000000206" dat aangeeft dat 'servers onbereikbaar zijn' en misschien heeft de game 'een online verbinding'. Welnu, het probleem treedt hoogstwaarschijnlijk op vanwege de slechte internetverbinding of gameserver-gerelateerde problemen in de meeste scenario's. De kans is echter groot dat het probleem zich op de een of andere manier voordoet vanwege een aantal andere mogelijke redenen die hieronder worden genoemd.
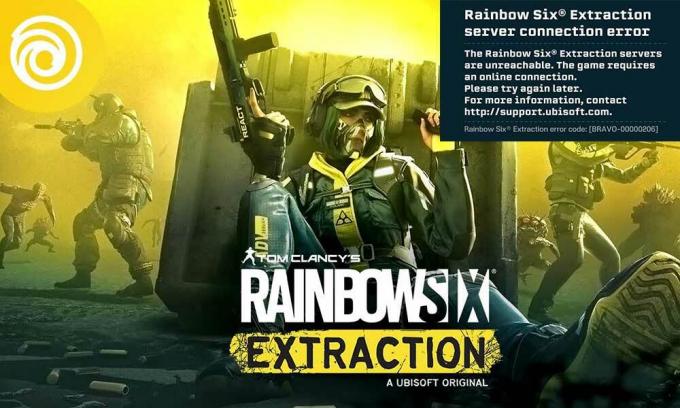
Pagina-inhoud
-
Oplossing: Rainbow Six Extraction Server-verbindingsfout BRAVO-00000206
- 1. Probeer opnieuw verbinding te maken met gameservers
- 2. Controleer je internetverbinding
- 3. Controleer de status van de gameserver
- 4. VPN uitschakelen
- 5. Google DNS-adressen gebruiken
- 6. Start het systeem opnieuw op
- 7. Spelbestanden repareren (pc)
Oplossing: Rainbow Six Extraction Server-verbindingsfout BRAVO-00000206
Als we even naar de foutmelding kijken, staat er: “De Rainbow Six Extraction-servers van Tom clancy zijn onbereikbaar. Het spel vereist een online verbinding. Probeer het later opnieuw. Voor meer informatie contacteer http://support.ubisoft.com.” Vervolgens ziet u de BRAVO-00000206-foutcode onderaan het foutbericht. Gelukkig zijn er een aantal mogelijke oplossingen die hieronder worden genoemd en die u zouden moeten helpen. Dus, zonder verder oponthoud, laten we erop ingaan.
1. Probeer opnieuw verbinding te maken met gameservers
Je moet proberen het spel te verlaten door op 'OK' te klikken of te selecteren en het spel opnieuw te starten. Soms kan het handig zijn om opnieuw verbinding te maken met de gameserver. Probeer het meerdere keren om er zeker van te zijn dat er geen serverwachtrij of verbindingsprobleem is dat u hindert.
2. Controleer je internetverbinding
Je hebt een snelle en stabiele internetverbinding nodig om de Rainbow Six Extraction-game soepel op je gameapparaat te spelen. Soms kunnen problemen met de internetstabiliteit of DNS-gerelateerde problemen problemen met de serververbinding veroorzaken tijdens het starten van het spel. Als u een bekabelde ethernetverbinding gebruikt, moet u deze overschakelen naar de wifi-verbinding of omgekeerd om het probleem te controleren.
3. Controleer de status van de gameserver
Het lijkt erop dat de Rainbow Six Extraction-gameservers niet beschikbaar zijn of een onderhoudsproces ondergaan terwijl je probeert in het spel te komen. Zorg ervoor dat u de status van de gameserver controleert door naar de officiële Ubisoft-ondersteuning Twitter hanteren en DownDetector webpagina om Rainbow Six Extraction bij te houden.
4. VPN uitschakelen
Zorg ervoor dat je VPN uitschakelt tijdens het starten en spelen van de Rainbow Six Extraction-game op de pc of gameconsoles. Anders kunt u in de meeste scenario's te maken krijgen met problemen met de serververbinding, afhankelijk van de regio of connectiviteit.
5. Google DNS-adressen gebruiken
Zorg ervoor dat je een Google DNS-adres (openbare DNS) gebruikt om er zeker van te zijn dat er geen serververbindingsprobleem is met de game. Soms kunnen problemen met uw geblokkeerde DNS-adres dat door de ISP is verstrekt, problemen veroorzaken. Om dit te doen:
Voor pc:
advertenties
- druk de Windows + R sleutels om de. te openen Loop dialoog venster.
- Type ncpa.cpl en klik op oke om de te openen Netwerk connecties bladzijde.
- Nutsvoorzieningen, klik met de rechtermuisknop op uw actieve netwerkadapter > Klik op Eigenschappen.
- Selecteer Internetprotocol versie 4 (TCP/IPv4) > Klik op Eigenschappen.

- Klik om te selecteren Gebruik de volgende DNS-serveradressen:.
- Voer nu in 8.8.8.8 voor de Voorkeur DNS-server en 8.8.4.4 voor de Alternatieve DNS-server.
- Als u klaar bent, klikt u op oke wijzigingen op te slaan.
- Zorg ervoor dat u uw computer opnieuw opstart om wijzigingen toe te passen.
Voor PlayStation:
- Ga naar de Instellingen menu op de PS4/PS5-console.
- Selecteer Netwerk > Selecteer Internetverbinding instellen.
- Selecteer WiFi/LAN (volgens uw internetnetwerk) > Selecteer Aangepast.
- Kiezen om automatisch voor IP-adresinstellingen.
- Selecteer Niet specificeren voor DHCP-hostnaam.
- Kiezen om Handleiding voor DNS-instellingen.
- Voer nu in 8.8.8.8 voor primaire DNS en 8.8.4.4 voor secundaire DNS.
- Selecteer automatisch voor MTU-instellingen en Gebruik niet voor Proxy server.
- Voltooi ten slotte het installatieproces en zorg ervoor dat u het systeem opnieuw opstart om wijzigingen toe te passen.
Voor Xbox:
advertenties
- Open de gids menu door op de te drukken Xbox knop op uw controller.
- Selecteer Profiel & systeem > Druk op Instellingen.
- Raken Algemeen > Selecteer Netwerkinstellingen.
- Kiezen om Geavanceerde instellingen van de Netwerkscherm opties.
- Selecteer DNS-instellingen > Selecteer Handleiding.
- Voer de in DNS-instellingen 8.8.8.8 voor primair en 8.8.4.4 voor secundair adressen.
- Als u klaar bent, start u de Xbox-console opnieuw op om wijzigingen toe te passen.
6. Start het systeem opnieuw op
Het wordt ook aanbevolen om het spel gewoon af te sluiten en het systeem van de pc of console opnieuw op te starten om te controleren of het probleem je nog steeds hindert of niet. Een normale herstart van het systeem kan tijdelijke storingen of problemen met cachegegevens oplossen.
7. Spelbestanden repareren (pc)
Als geen van de methoden voor u heeft gewerkt, kunt u de onderstaande stappen volgen om de gamebestanden op de pc snel te herstellen. Door dit te doen, kunt u het spel eenvoudig opnieuw starten en uitvoeren op de Windows-computer. Om dit te doen:
- Open de Ubisoft Connect software op de pc.
- Klik op de Spellen tabblad > Selecteer de Rainbow Six-extractie spel tegel.
- Selecteer nu de pijlpictogram aan de rechter onderkant.
- Er verschijnt een vervolgkeuzemenu > Klik op Bestanden verifiëren.
- Klik desgevraagd op Reparatie.
- Ten slotte zal Ubisoft Connect beginnen met het repareren van ontbrekende of beschadigde bestanden (indien aanwezig). Wacht tot het is voltooid.
- Als u klaar bent, sluit u Ubisoft Connect af, evenals de game als deze actief is, en start u uw computer opnieuw op om het probleem te controleren.
Dat is het, jongens. We gaan ervan uit dat deze gids nuttig voor u was. Voor verdere vragen kunt u hieronder reageren.



