Hoe geen audio in OBS Studio te repareren
Gemengde Berichten / / January 21, 2022
Net als elke andere software is OBS ook niet vrij van bugs. Tijdens uw gebruik kunt u verschillende soorten problemen tegenkomen. En een van die problemen is dat de audio niet werkt in OBS Studio. Gebruikers hebben hun klachten geregistreerd dat de audio ineens niet meer werkt in OBS, hoewel de andere functionaliteiten gewoon doorgaan. Welnu, als u hetzelfde probleem doormaakt en op zoek bent naar een snelle oplossing, hebben wij de juiste oplossingen voor u.
OBS of de Open Broadcaster Software is toegewijde open source software voor video-opname en live streaming. De OBS-applicatie is beschikbaar voor alle Windows-, Linux- en Mac-platforms, waardoor het een platformonafhankelijke software is. OBS biedt u zeker een van de meest betrouwbare video-opnameplatforms met realtime hoogwaardige prestaties, onbeperkte scènes en Modular Dock UI. Bovendien biedt het gestroomlijnde instellingenpaneel talloze handige configuratie-opties voor uw uitzendingen en streaming.
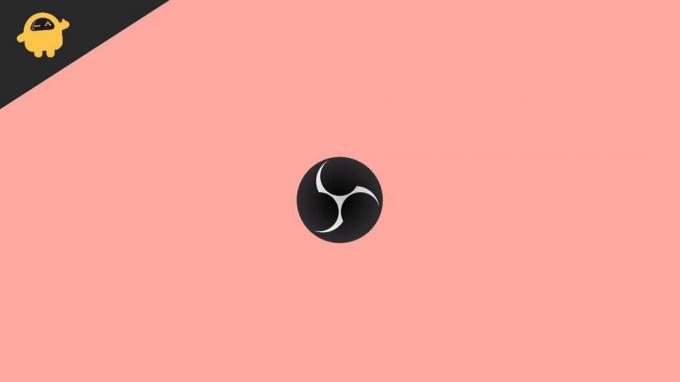
Pagina-inhoud
-
Hoe geen audio in OBS Studio te repareren?
- Methode 1: dempen OBS opheffen
- Methode 2: Controleer op geluidsinstellingen
- Methode 3: Audiobewaking uitschakelen
- Methode 4: Audiostuurprogramma's bijwerken
- Gevolgtrekking
Hoe geen audio in OBS Studio te repareren?
Audioproblemen komen vrij vaak voor bij OBS Studio. Gebruikers blijven verschillende problemen bedenken met betrekking tot de audio en sommigen werken ook aan de oplossingen. Als u naar het forum gaat, vindt u meerdere antwoorden van gebruikers voor hetzelfde probleem, maar de meeste lijken in uw geval nauwelijks te werken. Daarom hebben we vandaag het eigenlijke probleem doorgenomen en geprobeerd een aantal legitieme oplossingen te vinden om geen audio in OBS Studio te repareren.
Methode 1: dempen OBS opheffen
Als de OBS-toepassing op uw apparaat toevallig is uitgeschakeld, hoort u de audio in dat geval niet. Daarom zou onze eerste poging zijn om het dempen van OBS op te heffen en te kijken of dat alles oplost.
- Klik met de rechtermuisknop op het luidsprekerpictogram op uw taakbalk.
- Selecteer 'Volumemixer openen'.
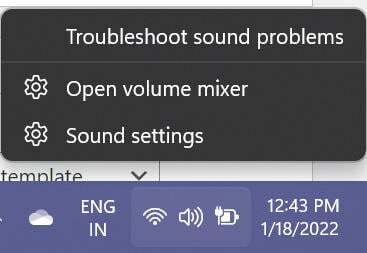
- Zoek nu het OBS-pictogram en klik erop om het dempen op te heffen.
Als u klaar bent, controleert u of OBS nu geluid kan afspelen of niet. Als het nog steeds niet werkt of als je OBS al was uitgeschakeld, werk dan aan de volgende paar oplossingen.
Methode 2: Controleer op geluidsinstellingen
Vaak kan de software de audio niet oppikken vanwege hardwarefouten met uw headset of luidspreker. Gelukkig kunt u dergelijke fouten vrij eenvoudig controleren en corrigeren als er iets mis lijkt te zijn. U kunt de geluidsinstellingen op uw apparaat controleren door deze stappen te volgen:
- Druk op Win-toets + R om de opdracht Uitvoeren te openen.
- Typ 'Control' en klik op OK om het Configuratiescherm te openen.
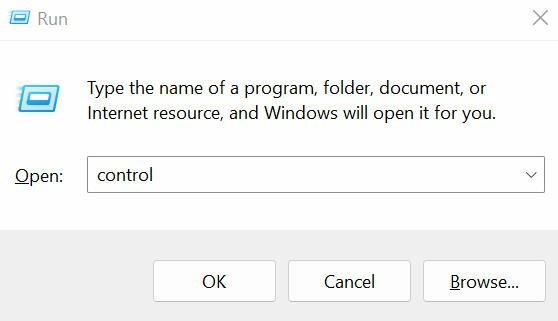
- Klik op de optie 'Bekijken op' en selecteer Kleine pictogrammen in het vervolgkeuzemenu.

advertenties
- Klik met de rechtermuisknop op het venster Geluid, schakel 'Uitgeschakelde apparaten weergeven' in en klik op OK.
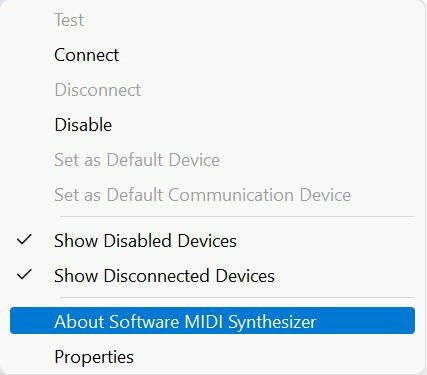
- Selecteer op het tabblad Afspelen het apparaat dat u gebruikt (luidspreker of headset) en klik op de knop Standaard instellen.

- Ga nu naar Eigenschappen.
- Selecteer het tabblad Niveaus en sleep de volumeschuifregelaar om het volume te verhogen.
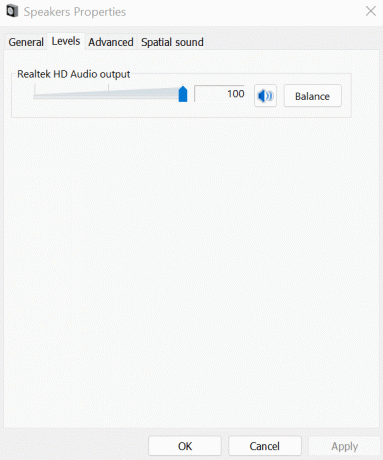
advertenties
- Klik vervolgens op het tabblad Geavanceerd en vink 'Toepassingen toestaan exclusieve controle over dit apparaat over te nemen' aan en druk op de knop OK.

- Ga terug naar het tabblad Afspelen en selecteer Configureren.
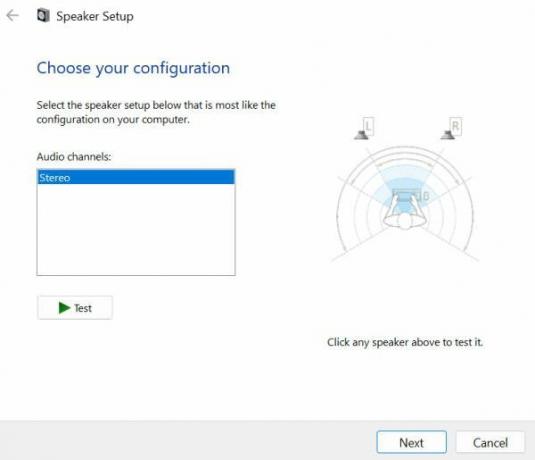
- Selecteer Stereo in het vervolgkeuzemenu en klik op Volgende om de configuratie af te ronden.
Nadat u de juiste configuratie hebt ingesteld, zou OBS de desktopaudio comfortabel moeten kunnen opvangen. Maar zelfs daarna ondervindt u nog steeds de audioproblemen, dan kan dit andere oorzaken hebben. Misschien moet u naar onze volgende oplossing gaan om uw antwoord te vinden.
Methode 3: Audiobewaking uitschakelen
Standaard is de audiobewaking ingesteld om in OBS Studio in te schakelen. Het is echter waargenomen dat het uitschakelen van de audioproblemen met OBS voor veel gebruikers is verholpen. De stappen om audiobewaking uit te schakelen zijn als volgt:
- Start OBS Studio op uw computer.
- Ga naar Instellingen en selecteer Audio.
- Wijzig nu onder het gedeelte Geavanceerd het bewakingsapparaat in iets anders dan uw headset.
- Sla wijzigingen op en dit zal het probleem met de OBS Studio oplossen.
Methode 4: Audiostuurprogramma's bijwerken
Last but not least blijken stuurprogramma's meestal de oorzaak van de problemen te zijn. En als in uw geval geen van de bovenstaande oplossingen de oplossing biedt, kan dit een fout zijn van uw audiostuurprogramma. Als u een verouderd stuurprogramma gebruikt, kunnen er bepaalde incompatibiliteitsproblemen met uw headset of luidspreker zijn die dit probleem veroorzaken. Daarom lijkt het bijwerken van de audiostuurprogramma's de beste optie in deze situatie.
- Ga naar het menu Start en zoek naar Apparaatbeheer.
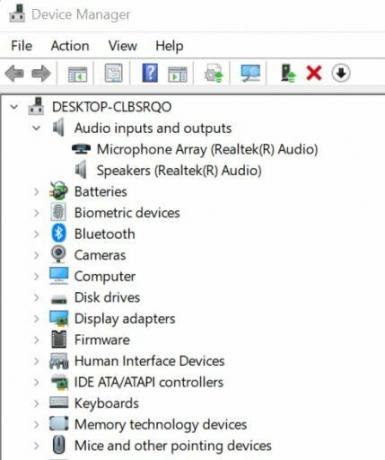
- Dubbelklik nu op Audio-ingangen en -uitgangen.
- Klik met de rechtermuisknop op de headset of luidspreker op basis van het apparaat dat u gebruikt.
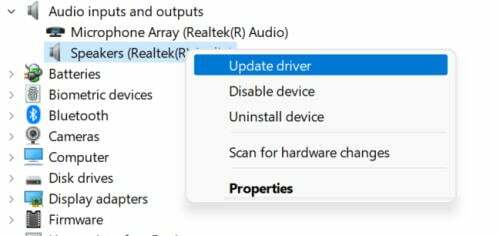
- Selecteer Stuurprogramma bijwerken.
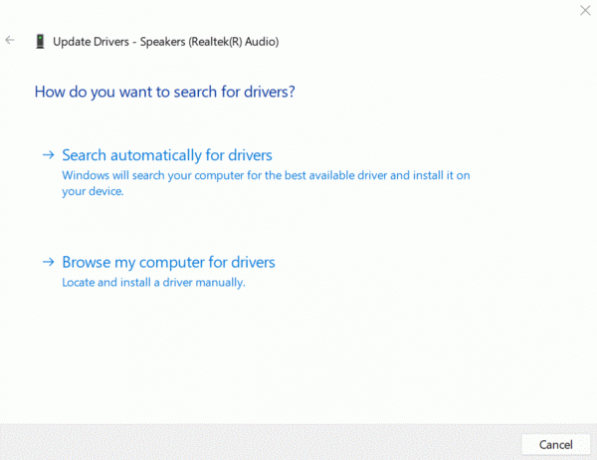
- Klik op Automatisch zoeken naar stuurprogramma's.
Gevolgtrekking
Audioproblemen met OBS Studio zijn de laatste tijd een veel voorkomend probleem. Als u deze trucs echter bij de hand heeft, vindt u waarschijnlijk het antwoord op de vraag waarom OBS met dergelijke problemen wordt geconfronteerd. Aangezien de meeste gebruikers het uitschakelen van de audiomonitoring een effectieve oplossing hebben gevonden, raden we u aan hiermee te beginnen. Als dat bij u echter niet het geval is, gaat u verder met de andere oplossingen om te zien wat voor u werkt. Laat het ons weten als u problemen ondervindt bij het uitvoeren van de stappen of als u andere suggesties heeft.


![Download G960FXXS6CSI4: Galaxy S9 September 2019 Beveiligingspatch [Europa]](/f/6770e1ce4c8021cacdbc8d94df7a30bd.jpg?width=288&height=384)
