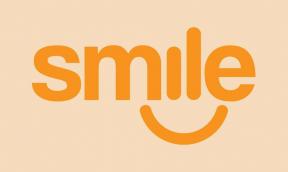Halo Infinite Black Screen-probleem, hoe op te lossen?
Gemengde Berichten / / January 26, 2022
343 Industries en Xbox Game Studios zijn al uitgebracht Halo Oneindige als een van de multiplayer free-to-play action shooter FPS-videogames voor pc en Xbox-consoles. De game heeft overwegend positieve recensies ontvangen op Steam voor de Windows-versie, wat een goed teken is. Het lijkt er echter op dat de Halo Infinite-spelers de Probleem met zwart scherm op de pc terwijl u probeert het spel te starten of soms tijdens het spelen van wat dan ook.
Als u nu ook een van de slachtoffers bent die het probleem met het zwarte scherm op de pc tegenkomt, kunt u deze handleiding voor probleemoplossing volledig volgen om het probleem op te lossen. Als we de meeste problemen met het zwarte scherm met pc-games onder de loep nemen, kunnen we tot de conclusie komen dat het specifieke probleem om verschillende redenen kan optreden. Zoals problemen met het grafische stuurprogramma, grafische instellingen in de game, verouderde gameversie, problemen met DirectX en meer.

Pagina-inhoud
-
Halo Infinite Black Screen-probleem, hoe op te lossen?
- 1. Start de pc opnieuw op
- 2. Systeemvereisten controleren
- 3. DirectX-diagnoseprogramma uitvoeren
- 4. Windows-systeem bijwerken
- 5. Grafisch stuurprogramma bijwerken
- 6. Controleer de integriteit van gamebestanden op Steam
- 7. Installeer Microsoft Visual Studio opnieuw
- 8. Windows Firewall uitschakelen
- 9. Halo Oneindig updaten
Halo Infinite Black Screen-probleem, hoe op te lossen?
Gelukkig hebben we hieronder een aantal mogelijke methoden genoemd die u kunnen helpen om het probleem met het zwarte scherm met de pc-games snel op te lossen. Nu, zonder verder oponthoud, laten we erin springen.
1. Start de pc opnieuw op
Het is onnodig om te zeggen dat het opnieuw opstarten van de pc of het systeem meerdere storingen of problemen met cachegegevens volledig kan oplossen. U moet proberen de computer opnieuw op te starten voordat u een conclusie trekt om er zeker van te zijn dat er geen probleem is met het systeem.
2. Systeemvereisten controleren
Bekijk ook de minimale systeemvereisten van de Halo Infinite-game om er zeker van te zijn dat er geen compatibiliteitsproblemen zijn met de pc. Soms kan een computer met een lage specificatie u veel problemen bezorgen.
- Vereist een 64-bits processor en besturingssysteem
- besturingssysteem: Windows 10 RS5 x64
- verwerker: AMD Ryzen 5 1600 of Intel i5-4440
- Geheugen: 8 GB RAM
- Grafisch: AMD RX 570 of Nvidia GTX 1050 Ti
- DirectX: Versie 12
- Opslag: 50 GB beschikbare ruimte
Als uw pc-specificatie hoger is dan deze, zou er geen probleem moeten zijn met de compatibiliteit.
3. DirectX-diagnoseprogramma uitvoeren
U moet de nieuwste DirectX-versie op uw Windows-pc controleren door de onderstaande stappen te volgen. Als de DirectX-versie lager is dan DX12, kunt u de volgende methode volgen.
- druk op Windows + R sleutels om de. te openen Loop dialoog venster.
- Typ nu dxdiag en raak Binnenkomen openen DirectX-diagnoseprogramma.

- Zodra de DirectX-diagnoseprogramma venster wordt geopend, kunt u de DirectX-versie van de Systeem tabblad.

advertenties
- Vervolgens kunt u naar de Weergave tab > Hier kunt u extra controleren DirectX 3D-functieniveaus en andere DirectX-functies te.

4. Windows-systeem bijwerken
Als u een verouderd Windows-besturingssysteem op de pc gebruikt of als er cumulatieve updates in behandeling zijn, is het raadzaam om de nieuwste versie bij te werken. Om dit te doen:
- druk op Windows + I sleutels om te openen Windows-instellingen.
- Klik nu op Update & Beveiliging > Van de Windows Update sectie, klik op Controleren op updates.

advertenties
- Als er een update beschikbaar is, kunt u klikken op Download en installeer.
- Wacht tot het proces de installatie voltooit.
- Als u klaar bent, moet u uw computer opnieuw opstarten om wijzigingen toe te passen.
5. Grafisch stuurprogramma bijwerken
Soms tonen de pc-games geen weergave, maar kan de achtergrondmuziek tijdens het spelen verschijnen. Het geeft in feite aan dat er mogelijk een probleem met het beeldschermstuurprogramma op de computer is. In dat scenario moet u het GPU-stuurprogramma bijwerken door de onderstaande stappen te volgen:
- druk op Windows + X sleutels om de. te openen Snelstartmenu.
- Klik nu op Apparaat beheerder uit de lijst > Dubbelklik Aan Beeldschermadapters.
- Klik met de rechtermuisknop op de speciale grafische kaart die u gebruikt.

- Selecteer vervolgens Stuurprogramma bijwerken > Kies om Automatisch zoeken naar stuurprogramma's.
- Als er een update beschikbaar is, wordt automatisch de nieuwste versie gedownload en geïnstalleerd.
- Als u klaar bent, wordt het systeem automatisch opnieuw opgestart. Anders kunt u het systeem handmatig opnieuw opstarten om wijzigingen toe te passen.
6. Controleer de integriteit van gamebestanden op Steam
Als u problemen heeft met de gamebestanden op de pc, kunnen er verschillende storingen of problemen met het zwarte scherm optreden bij het starten van de game of het spelen. Je moet altijd de integriteit van gamebestanden op de Steam-client controleren en proberen te repareren (indien nodig). Om dat te doen:
- Start de Stoom desktopclient > Ga naar Bibliotheek.
- Klik met de rechtermuisknop Aan Halo Oneindige uit de lijst met geïnstalleerde games.
- Klik nu op Eigenschappen > Ga naar Lokale bestanden.
- Klik op Integriteit van gamebestanden verifiëren > Wacht tot het reparatieproces is voltooid.
- Start ten slotte de pc opnieuw op om wijzigingen toe te passen en controleer opnieuw op het probleem.
7. Installeer Microsoft Visual Studio opnieuw
Sommige Halo Infinite-spelers melden dat het opnieuw installeren of bijwerken van de Microsoft Visual Studio programma op de Windows-pc kan het probleem met het zwarte scherm mogelijk volledig oplossen. Visual Studio is gerelateerd aan Microsoft .NET of Microsoft Visual C++ Redistributables.
8. Windows Firewall uitschakelen
Het is altijd beter om het Windows Firewall-programma op uw pc uit te schakelen voordat u een game start die problemen heeft met het crashende of zwarte scherm. Om dit te doen:
- Klik op de Start menu > Typ firewall.
- Selecteer Windows Defender-firewall uit het zoekresultaat.
- Klik nu op Windows Defender Firewall in- of uitschakelen uit het linkerdeelvenster.
- Er wordt een nieuwe pagina geopend > Selecteer de Schakel Windows Defender Firewall uit (niet aanbevolen) optie voor zowel de Instellingen voor privé en openbaar netwerk.
- Eenmaal geselecteerd, klik op oke wijzigingen op te slaan.
- Start de computer opnieuw op om effecten onmiddellijk te wijzigen.
9. Halo Oneindig updaten
Als geen van de methoden voor u heeft gewerkt, probeer dan de Halo Infinite-game op uw pc bij te werken door de onderstaande stappen te volgen. Een verouderde gamepatch kan altijd meerdere problemen veroorzaken met het starten van de game, de prestaties of de serverconnectiviteit.
- Open de Stoom klant > Ga naar Bibliotheek > Klik op Halo Oneindige uit het linkerdeelvenster.
- Het zoekt automatisch naar de beschikbare update. Als er een update beschikbaar is, klik dan op Bijwerken.
- Het kan even duren om de update te installeren > Sluit de Steam-client als je klaar bent.
- Start ten slotte uw pc opnieuw op om wijzigingen toe te passen en probeer de game opnieuw te starten.
Dat is het, jongens. We gaan ervan uit dat deze gids nuttig voor u was. Voor verdere vragen kunt u hieronder reageren.