Oplossing: Dread Hunger Voice Chat of microfoon werkt niet
Gemengde Berichten / / February 11, 2022
Fouten en gamecrashes komen veel voor in de gamegemeenschap en Dread Hunger is geen uitzondering. Dread Hunger PC-spelers ondervinden problemen met voicechat waarbij hun microfoon niet werkt of ze geen geluiden van andere spelers kunnen horen. Dread Hunger is een open-wereldspel van overleven en verraad ontwikkeld door het Dread Hunger Team. De gameplay-strategie lijkt erg op Among US, maar de game is erg nieuw en heeft een geweldige verhaallijn om mee te spelen. Sinds de eerste release is het spel vele malen geïnstalleerd en heeft het duizenden positieve recensies ontvangen. Maar spelers worden voortdurend geconfronteerd met geluidsproblemen waarbij hun microfoon- en voicechatfuncties niet goed werken.
De nieuw gelanceerde game is niet vrij van bugs of fouten en ontwikkelaars werken er hard aan om verschillende patches uit te brengen die deze problemen verhelpen. Onlangs heeft Dread Hunger een nieuwe update uitgebracht die het microfoonprobleem tot op zekere hoogte maar niet volledig oplost. Vandaag zullen we in dit artikel zien wat mogelijke probleemoplossingsmethoden zijn om het probleem met spraakchat of microfoon niet in het spel op te lossen.

Pagina-inhoud
-
Oplossing: Dread Hunger Voice Chat of microfoon werkt niet
- Controleer de basis
- Controleer het Volume Mixer-menu
- Reset Dread Hunger Geluidsinstellingen
- Het stuurprogramma voor de geluidskaart/grafische kaart bijwerken/opnieuw installeren
- Aangepaste geluidsinstellingen wijzigen
- Gevolgtrekking
Oplossing: Dread Hunger Voice Chat of microfoon werkt niet
Hieronder vindt u enkele beproefde methoden die uiteindelijk het probleem oplossen met zowel voicechat- als microfoonproblemen. Maar voordat u de onderstaande methoden volgt, raden we u aan te controleren of uw microfoon- en luidsprekerhardware in orde is en werkt. Als u een hardwareprobleem ondervindt, moet u mogelijk een nieuwe microfoon of luidspreker aanschaffen.
Controleer de basis
Soms komt het voor dat de hoofdtelefoon die we gebruiken defect is geraakt door overstrekking van de audiokabel. Het kan ook zijn dat je per ongeluk op de mute-knop hebt gedrukt, en nu staat de game op mute waardoor je de indruk krijgt dat er iets mis is met hetzelfde geluid.
Zulke dingen zijn heel gebruikelijk, dus controleer de Windows-geluidsinstellingen, kies de juiste uitvoer apparaat (als u er meer dan één heeft), of gebruik de knop Problemen oplossen om het systeem een oplossing te laten vinden voor: Jij.
Controleer het Volume Mixer-menu
De soundmixer op je pc laat alle bronnen en applicaties zien waar het geluid op dat moment vandaan komt. Soms dempen we per ongeluk het geluid dat uit de game zelf komt. En als gevolg daarvan kunnen we niets horen in het spel.
Klik met de rechtermuisknop op het geluidspictogram rechtsonder in uw taakbalk en klik op de optie Volumemixer openen.

Zoek Dread Hunger en controleer de instellingen voor het volumeniveau. Als het gedempt is, wordt u vriendelijk verzocht het dempen op te heffen.
advertenties
Reset Dread Hunger Geluidsinstellingen
Als de bovenstaande twee methoden je niet veel hebben geholpen, moet je de geluidsinstellingen van het spel opnieuw instellen. Het is mogelijk dat de huidige geluidsinstellingen die u hebt ingesteld een technische storing veroorzaken, en dat is de reden waarom u problemen ondervindt zoals voicechat of de microfoon die niet werkt. Als je de optie geluidsinstellingen resetten niet kunt vinden, kun je de game eenvoudig opnieuw installeren.
Het stuurprogramma voor de geluidskaart/grafische kaart bijwerken/opnieuw installeren
De status van het stuurprogramma is de volgende oplossing die we negeren of die we niet inchecken in ons systeem. Stuurprogramma's spelen een cruciale rol bij het herkennen van de hardware in ons systeem, en meestal zullen we de stuurprogrammaversie niet controleren of bijwerken.
- Klik met de rechtermuisknop op het Windows-pictogram en kies Apparaatbeheer in het menu, of u kunt ook zoeken in Apparaatbeheer in het startmenu.
- Navigeer vervolgens en selecteer de opties Geluid, stuurprogramma en Controller in de lijst.
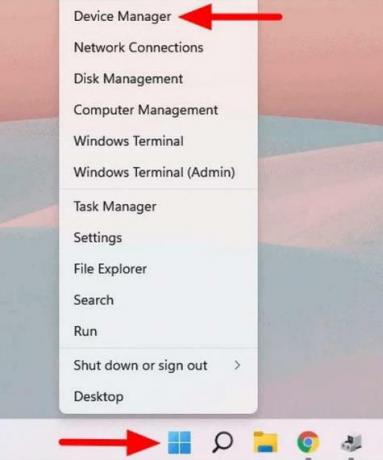
- Dubbelklik daarna op de geselecteerde optie en klik vervolgens met de rechtermuisknop op de geluidsstuurprogramma's die beschikbaar zijn in het systeem.
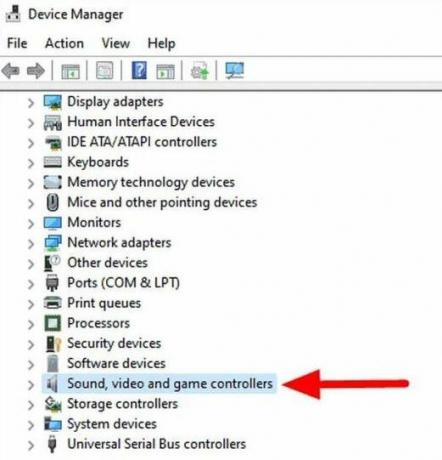
- Selecteer vervolgens Stuurprogramma bijwerken in het pop-upmenu om het geluidsstuurprogramma bij te werken.
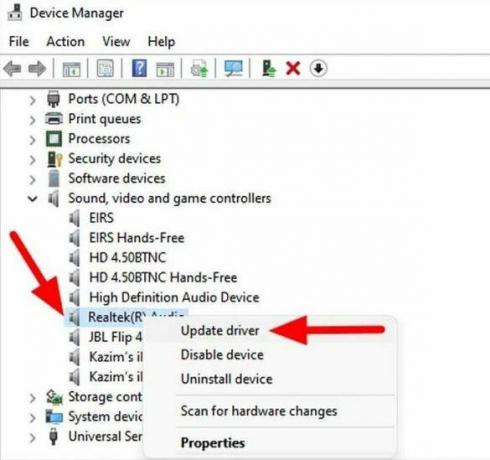
- Nu zal het systeem u in het volgende venster vragen hoe u het stuurprogramma moet bijwerken, selecteer Automatisch zoeken naar stuurprogramma's.
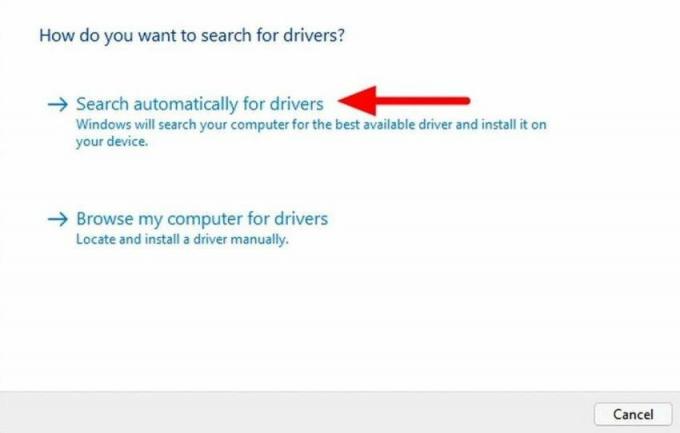
- Wacht nu tot het automatisch de nieuwste versie van het geluidsstuurprogramma vindt en bijwerkt.
- U kunt het stuurprogramma ook handmatig downloaden en installeren door naar de officiële site van de fabrikant te gaan en het installatiebestand te downloaden.
- Herhaal de bovenstaande stap voor het stuurprogramma van de grafische kaart en na de update start het stuurprogramma het systeem opnieuw op.
Als het probleem echter nog niet is opgelost, verwijdert u het stuurprogramma door met de rechtermuisknop op het stuurprogramma te klikken, Verwijderen te selecteren en op het scanhardwarepictogram te klikken. Het systeem detecteert automatisch de hardware en installeert de nieuwste versie van het stuurprogramma.
advertenties
Aangepaste geluidsinstellingen wijzigen
Een van de werkende oplossingen is om de kwaliteit van het geluid te wijzigen vanuit de systeeminstelling. Soms is de geluidskwaliteit niet synchroon met de game en kan de uitvoer storend zijn of geen geluid uit de luidsprekers. U kunt dit probleem eenvoudig oplossen door de frequentie opnieuw aan te passen. Hier is hoe:
Open Geluidsinstelling en ga naar Geluidsconfiguratiescherm.
Markeer het standaardapparaat en dubbelklik erop.
Klik op het tabblad Geavanceerd.
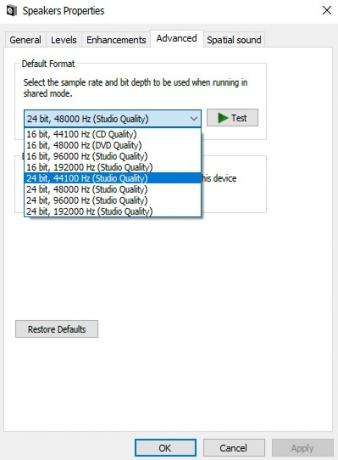
Selecteer 24 bit, 44100 Hz (studiokwaliteit).
Sla de instellingen op en kijk of het helpt.
Overweeg de game opnieuw te installeren als laatste manier om geluidsgerelateerde problemen met de game op te lossen. Zodra je de game opnieuw hebt geïnstalleerd en inlogt met je Steam-account, is alle voortgang van de game terug. We raden gebruikers aan om de game alleen vanaf de Steam-client te installeren.
Gevolgtrekking
Dread Hunger is nog verre van een perfect en foutloos spel. Dus problemen als deze zullen blijven verschijnen. Maar de bovenstaande methoden voor probleemoplossing helpen u om Dread Hunger Voice Chat of Mic Not Working heel gemakkelijk op te lossen. Om problemen in de toekomst te voorkomen, raden we je aan om de game en de stuurprogramma's van je apparaat regelmatig bij te werken. Voor meer informatie kunt u meer artikelen lezen over Gevreesde Honger.



