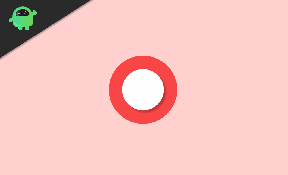Oplossing: Total War WARHAMMER 3 FPS-drops op pc
Gemengde Berichten / / February 19, 2022
Als het gaat om turn-based tactische strategievideogames, is de nieuw uitgebrachte Total War: Warhammer III titel springt er echt uit. Het is ontwikkeld door Creative Assembly en gepubliceerd door Sega in februari 2022. Het maakt deel uit van de Total War-serie en de derde in het fictieve Warhammer Fantasy-universum van Games Workshop. Ondertussen ervaren sommige spelers Total War WARHAMMER 3 FPS Drops op de pc en willen ze de prestaties verbeteren.
Als u nu ook een van de slachtoffers bent die een dergelijk probleem tegenkomt, volg dan deze gids voor probleemoplossing volledig om een dergelijk probleem snel op te lossen. Het lijkt erop dat er enkele mogelijke redenen zijn die een dergelijk probleem kunnen veroorzaken. Er kunnen grafische glitches, problemen met de systeemcache, problemen met de gamebestanden, compatibiliteitsproblemen met de pc-configuratie, grafische instellingen in de game, enz. probleem met framedrop in de meeste gevallen.

Pagina-inhoud
-
Oplossing: Total War WARHAMMER 3 FPS-drops op pc | Verhoog prestatie
- 1. Systeemvereisten controleren
- 2. Grafische stuurprogramma's bijwerken
- 3. Schakelen tussen weergavemodi
- 4. Voer het spel uit als beheerder
- 5. Achtergrond lopende taken sluiten
- 6. Achtergronddownloads stoppen
- 7. Hoge prestaties instellen in Energiebeheer
- 8. Spelscript wijzigen
- 9. Spelmodus inschakelen
- 10. Schakel Xbox-gamebalk en achtergrondopname uit
- 11. Hardwareversnelde GPU-planning inschakelen
- 12. Stel de juiste schermresolutie in
- 13. Grafische instellingen aanpassen
Oplossing: Total War WARHAMMER 3 FPS-drops op pc | Verhoog prestatie
Het is een vrij veel grafisch intensieve videogame waarvoor de nieuwste software of programma's en krachtige compatibele hardwarespecificaties op de Windows-pc nodig zijn om soepel te werken. We hebben echter een aantal mogelijke oplossingen gedeeld die u zouden moeten helpen. Laten we nu, zonder nog meer tijd te verspillen, erin springen.
1. Systeemvereisten controleren
Meestal kunnen de compatibiliteitsproblemen met uw pc-specificatie dergelijke problemen veroorzaken. We raden je dus aan om de systeemvereisten van de game en je pc-specificaties goed te bekijken voordat je een conclusie trekt. Hier hebben we zowel de minimale als de aanbevolen systeemvereisten voor deze titel genoemd.
Minimale vereisten:
- besturingssysteem: Windows 7 64-bit
- verwerker: Intel i3/Ryzen 3-serie
- Geheugen: 6 GB RAM
- Grafisch: Nvidia GTX 900/AMD RX 400-serie | Intel Iris Xe-graphics
- DirectX: Versie 11
- Opslag: 120 GB beschikbare ruimte
- Extra notities: 8 GB geheugen bij gebruik van geïntegreerde GPU.
Aanbevolen vereisten:
- besturingssysteem: Windows 10 64-bit
- verwerker: Intel i5/Ryzen 5-serie
- Geheugen: 8 GB RAM
- Grafisch: Nvidia GeForce GTX 1660 Ti/AMD RX 5600-XT
- DirectX: Versie 11
- Opslag: 120 GB beschikbare ruimte
- Extra notities: Nog niet bekend
2. Grafische stuurprogramma's bijwerken
Het wordt aanbevolen om updates van grafische stuurprogramma's op uw pc te bekijken, zodat games en andere grafisch-intensieve programma's correct kunnen worden uitgevoerd. Om dit te doen:
- Klik met de rechtermuisknop op de Start menu om de te openen Snelmenu.
- Klik op Apparaat beheerder van de lijst.
- Nutsvoorzieningen, Dubbelklik op de Beeldschermadapters categorie om de lijst uit te vouwen.

- Dan klik met de rechtermuisknop op de naam van de speciale grafische kaart.
- Selecteer Stuurprogramma bijwerken > Kies Automatisch zoeken naar stuurprogramma's.
- Als er een update beschikbaar is, wordt automatisch de nieuwste versie gedownload en geïnstalleerd.
- Als u klaar bent, moet u uw computer opnieuw opstarten om de effecten te wijzigen.
Als alternatief kunt u de nieuwste versie van het grafische stuurprogramma handmatig downloaden en rechtstreeks vanaf de officiële website van de fabrikant van uw grafische kaart installeren. Gebruikers van Nvidia grafische kaarten kunnen de GeForce Experience-app updaten via de Nvidia officiële site. Ondertussen kunnen gebruikers van AMD grafische kaarten de: AMD-website voor het zelfde.
advertenties
3. Schakelen tussen weergavemodi
Zorg ervoor dat je in het in-game instellingenmenu schakelt tussen randloze weergave op volledig scherm naar weergave met vensters of vice versa. Het helpt de gamebestanden soepel te laten verlopen, afhankelijk van uw schermresolutie en pc-specificaties. Je kunt het een keer uitproberen. Sommige getroffen spelers hebben hiervan geprofiteerd.
4. Voer het spel uit als beheerder
U moet ook het uitvoerbare bestand van Total War WARHAMMER 3 als beheerder uitvoeren om problemen met privileges met betrekking tot gebruikersaccountbeheer te voorkomen. Om dit te doen:
- Klik met de rechtermuisknop op de Total War WARHAMMER III exe-snelkoppelingsbestand op uw pc.
- Selecteer nu Eigenschappen > Klik op de Compatibiliteit tabblad.

advertenties
- Zorg ervoor dat u op de klikt Voer dit programma uit als beheerder selectievakje om het aan te vinken.
- Klik op Van toepassing zijn en selecteer Oke wijzigingen op te slaan.
5. Achtergrond lopende taken sluiten
Soms kunnen onnodige taken of programma's op de achtergrond ook een grotere hoeveelheid CPU verbruiken of Geheugenbronnen op het systeem die crashes, vertragingen, haperingen, FPS-drops, enz. kunnen veroorzaken wat dan ook. Om dat te doen:
- druk op Ctrl + Shift + Esc sleutels om de. te openen Taakbeheer.
- Klik nu op de Processen tab > Klik om taken te selecteren die onnodig op de achtergrond worden uitgevoerd en voldoende systeembronnen gebruiken.
- Klik op Einde taak om het te sluiten > Voer dezelfde stappen één voor één uit voor alle onnodige taken.
- Als u klaar bent, start u uw systeem opnieuw op om wijzigingen toe te passen.
6. Achtergronddownloads stoppen
De kans is groot dat je tegelijkertijd andere game-updates probeert te downloaden of installeren, welke client je ook gebruikt. Het is beter om andere achtergronddownloads te pauzeren of te stoppen tijdens het starten en spelen van de Total War WARHAMMER 3-game op de client. Als je klaar bent met spelen, kun je doorgaan met het downloaden van games of het installeren van patch-updates.
7. Hoge prestaties instellen in Energiebeheer
Als uw Windows-systeem in de gebalanceerde modus in Energiebeheer werkt, betekent dit dat het systeem en de hardware niet optimaal werken. Voor de intense gameplay kun je eenvoudig de High-Performance-modus instellen voor betere resultaten. De krachtige modus zal echter een hoger batterijgebruik verbruiken als u een laptop gebruikt. Om dit te doen:
- Klik op de Start menu > Typ Controlepaneel en klik erop vanuit het zoekresultaat.
- Ga nu naar Hardware en geluid > Selecteer Energiebeheer.
- Klik op Hoge performantie om het te selecteren.
- Zorg ervoor dat u het venster sluit en uw computer volledig afsluit. Klik hiervoor op de Start menu > Ga naar Stroom > Stilgelegd.
- Zodra uw computer volledig is uitgeschakeld, kunt u deze weer aanzetten.
8. Spelscript wijzigen
Als je in het geval dat je een combinatie van 12e-generatie Intel CPU en Windows 10 gebruikt, kan de Total War: Warhammer III-game stotteren en FPS veel laten vallen.
- Open Verkenner op de pc > Zoek de scriptbestanden in het spel.
- De locatie moet zijn: C:\Users\\AppData\Roaming\The Creative Assembly\Warhammer3\scripts
- Voor gebruikers van Windows Store of Gamepass: %appdata%\The Creative Assembly\Warhammer3\GDK\scripts
- Voor gebruikers van Epic Games Store: %appdata%\The Creative Assembly\Warhammer3\EOS\scripts
- Druk nu op Binnenkomen om het bestand te openen > Klik met de rechtermuisknop op het bestand > Selecteer de optie voor Tekstdocument onder Nieuw.
- Zorg ervoor dat u de titel opslaat als de gebruiker.script.txt bestand > Open dit tekstbestand en voeg het volgende commando toe:
HYBRID_CPUS_TREAT_ALL_CORES_UNIFORMLY waar; aantal_van_threads 5;
- Klik op Opslaan en voer het spel uit om het probleem op te lossen.
9. Spelmodus inschakelen
Zorg ervoor dat u de Xbox-gamemodus op uw Windows-pc inschakelt, of u nu Windows 10 of Windows 11 gebruikt. Het zal uiteindelijk de game-ervaring tijdens het spelen een boost geven. Druk gewoon op de Windows + I toetsen op het toetsenbord om te openen Windows-instellingen > Klik op Gamen > Selecteer Spelmodus > Zet het aan. Door dit te doen, kun je je pc optimaliseren om te spelen door dingen op de achtergrond uit te schakelen.
10. Schakel Xbox-gamebalk en achtergrondopname uit
Als je nog steeds het frame-drop-probleem ervaart met je Total War: Warhammer III-game, zorg er dan voor dat je de Xbox Game Bar en de optie voor achtergrondopname uitschakelt via het gedeelte Game Bar & Captures. Ga naar Instellingen door te drukken Windows + I toetsen > Ga naar Gamen.
11. Hardwareversnelde GPU-planning inschakelen
Het is ook de moeite waard om aan te bevelen om de Hardware Accelerated GPU Scheduling-optie op uw Windows-computer in te schakelen (indien beschikbaar). Om dit te doen:
- druk de Windows + I toetsen op het toetsenbord om te openen Windows-instellingen.
- Ga nu naar Systeem > Klik op Weergave > Ga naar Meerdere schermen.
- Selecteer Grafische instellingen > Aanzetten de Hardwareversnelde GPU-planning optie.
- Start ten slotte het systeem opnieuw op om wijzigingen toe te passen.
12. Stel de juiste schermresolutie in
U moet een juiste schermresolutie instellen in het menu met grafische instellingen in de game. Het is altijd een beter idee om de grafische resolutie in te stellen op basis van de compatibiliteit van uw beeldscherm of monitorresolutie. Ga dus gewoon naar het grafische instellingenmenu in de game > stel de geldige schermresolutie in > stel het aanbevolen helderheidsniveau in vanuit de hoofdcategorie.
Terwijl je in de geavanceerde categorie kunt proberen anti-aliasing, textuurfiltering uit te schakelen naar anisotrope 16x en textuurkwaliteit naar hoog of ultra [anisotroop 8x & medium], VFX-details tot gemiddeld, boomdetails tot gemiddeld, eenheidsdetails tot gemiddeld, scherptediepte tot uit, grasdetails tot gemiddeld, terreindetails tot gemiddeld, mist tot laag, enzovoort. De rest van de opties moeten onaangeroerd blijven, tenzij u aanpassingen nodig heeft.
13. Grafische instellingen aanpassen
Als je de Nvidia grafische kaart gebruikt, ga dan naar de Nvidia Configuratiescherm-software > Klik op 3D-instellingen beheren > Selecteer Max Frame Rate en beperk het tot onder wat je momenteel krijgt in het spel. Het is vereist omdat de game geen speciale framerate-capping-optie heeft in het instellingenmenu. In dat scenario zou uw GPU-gebruik hoogstwaarschijnlijk onder de 90% moeten komen.
Als u echter nog steeds de 100% belasting van uw GPU krijgt, zorg er dan voor dat u de aanbevolen 60FPS-telling instelt, zodat de vertraging in de game of framedrops aanzienlijk kan afnemen.
Dat is het, jongens. We gaan ervan uit dat deze gids nuttig voor u was. Voor verdere vragen kunt u hieronder reageren.