Oplossing: Logitech MX Master 3 verschijnt niet in Bluetooth
Gemengde Berichten / / February 28, 2022
Logitech MX Master 3, opnieuw met het begin van 2022, begon veel haat te krijgen, omdat gebruikers tijdens het gebruik van deze muis te maken krijgen met vervelende fouten. Het geeft je een heleboel verfijningen die een fantastische ervaring toevoegen. Hoewel het veel functies heeft, kun je het letterlijk op elk oppervlak gebruiken, een supersnelle scrollfunctie, ergonomische vorm, oplaadbaar en nog veel meer krijgen. Maar toch, soms, als gevolg van enkele ongewenste fouten, voelt het alsof deze muis waardeloos is.
Onlangs, voor sommige gebruikers, wordt de Logitech MX Master 3 niet weergegeven in het Bluetooth-probleem waardoor ze het niet kunnen gebruiken. Na onderzoek hebben we echter enkele oplossingen gevonden die u kunnen helpen om uit deze situatie te komen. In de tussentijd is het niet gegarandeerd dat deze oplossingen voor ieder van u werken. Maar hoe dan ook, je kunt alle onderstaande fixes proberen en kijken of het je helpt op te lossen als je muis niet wordt weergegeven in het Bluetooth-probleem. Laten we er dus maar mee beginnen.
Lees ook:
Oplossing: Logitech MX Master 3 scrollwiel werkt niet of klikt niet

Pagina-inhoud
-
Hoe te repareren Logitech MX Master 3 verschijnt niet in Bluetooth
- Oplossing 1: start uw systeem opnieuw op
- Oplossing 2: schakel uw muis uit
- Oplossing 3: installeer uw muisstuurprogramma opnieuw
- Oplossing 4: werk uw muisstuurprogramma bij
- Oplossing 5: werk uw Windows bij
- Fix 6: probeer het Unifying-apparaat op een andere pc te gebruiken
- Fix 7: controleer of uw systeem Bluetooth werkt
- Oplossing 8: controleer de batterijen
- Oplossing 9: contact opnemen met helpdesk
Hoe te repareren Logitech MX Master 3 verschijnt niet in Bluetooth
Het is erg ontmoedigend om te zien dat onze geliefde Logitech MX Master 3 kritiek krijgt vanwege deze fout. Dus, rekening houdend met dit, zullen we ons best doen om deze fout voor u op te lossen. Daarom, als u met dezelfde fout wordt geconfronteerd, zorg er dan voor dat u de gids helemaal tot het einde volgt. Laten we nu eens kijken naar de noodzakelijke oplossingen:
Oplossing 1: start uw systeem opnieuw op
Over het algemeen slaat onze pc enkele verouderde kopieën op van de acties die we op ons systeem uitvoeren om ervoor te zorgen dat u niet lang hoeft te wachten wanneer u dezelfde functie probeert te gebruiken. Maar soms raken deze bestanden beschadigd of beschadigd, waardoor er veel problemen zijn ontstaan.
Het is dus onmogelijk om dit type probleem op te lossen totdat we die cachegegevens hebben verwijderd. Daarom raden we u aan uw Windows-pc opnieuw op te starten en het verenigende apparaat aan te sluiten; probeer dan nogmaals uw muis op uw systeem aan te sluiten en controleer of deze nu wordt weergegeven in de Bluetooth-apparaatlijst of niet.
Oplossing 2: schakel uw muis uit
Stel dat het probleem niet wordt opgelost, zelfs niet nadat u uw pc opnieuw hebt opgestart. Dan raden we je aan om je muis uit en uit te schakelen. Dus, voor het geval u niet weet hoe u uw muis aan en uit kunt zetten, laat me u dan vertellen dat u eenvoudig het verenigende apparaat en de batterijen uit uw muis moet verwijderen.
Wacht daarna ongeveer 30 seconden en plaats vervolgens het verenigende apparaat en de batterijen in uw muis. Controleer vervolgens of de Logitech MX Master 3 niet wordt weergegeven in Bluetooth. Hoogstwaarschijnlijk wordt het probleem echter automatisch opgelost.
Oplossing 3: installeer uw muisstuurprogramma opnieuw
De kans is groot dat sommige bestanden van uw muisstuurprogramma beschadigd raken of ontbreken, waardoor uw apparaat uw Logitech-muis niet kan herkennen. Daarom is de beste optie om dit probleem op te lossen het verwijderen en opnieuw installeren van het muisstuurprogramma op uw Windows 11-pc. Ondertussen, als u niet weet hoe u dit moet doen, volgt u gewoon de stappen die we hieronder hebben vermeld:
- Druk eerst op de Win+R toets helemaal in om het vak Uitvoeren te openen en te zoeken naar devmgmt.msc om apparaatbeheer te openen.
- Vouw vervolgens de uit Muizen en andere aanwijsapparaten tabblad.
-
Klik daarna met de rechtermuisknop op de naam van uw muisfabrikant en kies de Verwijderen optie.

Dat is het. Wacht nu tot het van uw apparaat wordt verwijderd en start uw pc opnieuw op om het opnieuw te installeren. Controleer daarna opnieuw of het probleem is opgelost of niet.
advertenties
Oplossing 4: werk uw muisstuurprogramma bij
Er zijn ook mogelijkheden dat uw muisstuurprogramma ouder is, waardoor u deze Bluetooth-fout krijgt. Daarom raden we u aan om uw muisstuurprogramma regelmatig te controleren en up-to-date te houden. Als u echter niet de exacte stappen wist om dit te doen, volg dan de onderstaande richtlijnen:
- Open eerst het venster prompt Uitvoeren door op de te drukken Win+R sleutel helemaal.
- Zoek daarna naar de devmgmt.msc met behulp van het vak Uitvoeren. Hiermee wordt apparaatbeheer gestart.
- Klik daarna op en vouw de. uit Muizen en andere aanwijsapparaten tabblad.
-
Klik vervolgens met de rechtermuisknop op de naam van uw muisfabrikant en selecteer de Stuurprogramma bijwerken optie.
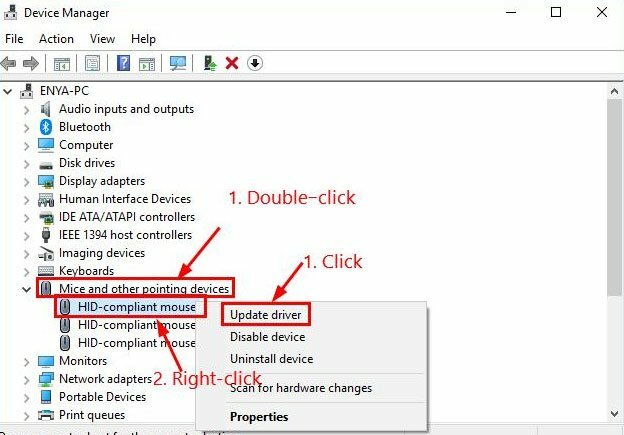
Dat is het. Nu zoekt en installeert het de updates op uw apparaat. Probeer vervolgens uw apparaat opnieuw op te starten om de wijzigingen toe te passen en controleer of het probleem wordt verholpen of niet.
Oplossing 5: werk uw Windows bij

advertenties
Hebt u gecontroleerd of uw Windows-systeem op de nieuwste Windows-patch draait of niet? Zo niet, dan is het erg belangrijk om uw Windows-systeem up-to-date te houden. Veel gebruikers hebben bijvoorbeeld gemeld dat de Logitech MX Master 3 na het updaten van hun Windows niet verscheen in het Bluetooth-probleem dat werd opgelost.
Fix 6: probeer het Unifying-apparaat op een andere pc te gebruiken
Er is een kans dat de muis geen probleem heeft en dat het probleem zich voordoet vanaf het einde van uw systeem. Daarom moet u controleren of het verenigende apparaat van uw muis op een ander apparaat werkt. Als je bijvoorbeeld een secundaire pc in huis hebt, probeer dan het verenigende apparaat van de Logitech MX Master 3 aan te sluiten en controleer of het probleem wordt verholpen of niet.
Fix 7: controleer of uw systeem Bluetooth werkt
Heb je gecontroleerd of de Bluetooth van je systeem goed werkt of niet? U moet ervoor zorgen dat de Bluetooth van uw systeem werkt, en om dit te doen; u moet proberen uw Bluetooth-hoofdtelefoon, toetsenbord enz. op uw pc aan te sluiten. Als u echter merkt dat dat apparaat ook problemen ondervindt bij het aansluiten van uw systeem, is er een probleem met uw Windows-pc en moet u dit oplossen.
Oplossing 8: controleer de batterijen
Het kan zijn dat de batterijen van uw Logitech-muis leeg of beschadigd zijn waardoor deze niet goed wordt opgeladen. Als u echter eerst de batterijen van uw muis moet controleren, of de batterijen goed werken of niet. Als u merkt dat de batterijen niet goed werken en zelfs niet kunnen worden opgeladen, moet u de batterijen vervangen. Dus zodra u de batterijen vervangt, wordt het probleem automatisch opgelost.
Oplossing 9: contact opnemen met helpdesk
Welnu, als geen van de problemen u heeft geholpen, moet u naar uw dichtstbijzijnde servicecentrum gaan om een reparatie te krijgen. Maar hou vol! Ten eerste raden we u aan hun officiële helpdesk te raadplegen en uw klacht te registreren. Daarna, als je geluk hebt, zullen ze zeker contact met je opnemen en je helpen dit probleem op te lossen. Maar als ze niets voor je hebben, heb je geen andere optie dan naar het servicecentrum te gaan.
Lees ook: Oplossing: Logitech G502 Hero Light werkt niet
Dus dat is het over hoe u kunt oplossen als de Logitech MX Master 3 niet wordt weergegeven in Bluetooth. We hopen dat de oplossingen voor bovenstaande methoden u hebben geholpen. Als u hier echter vragen over heeft, kunt u hieronder een opmerking plaatsen. Ons team zal inderdaad contact met u opnemen en al uw twijfels wegnemen.



