Oplossing: Adobe InDesign crasht/bevriest op Windows 11
Gemengde Berichten / / March 01, 2022
Adobe is een populair merk voor alle foto-, video- en documentgerelateerde softwaretoepassingen. Adobe InDesign is een segment van Adobe creative Suite dat wordt gebruikt voor toonaangevende lay-out- en paginaontwerpsoftware voor gedrukte en digitale media. Bovendien kunt u ook posters, flyers, brochures, tijdschriften, boeken, kranten, enz. maken. Adobe is ook een van de favoriete applicaties van gerenommeerde grafische ontwerpers uit de branche en is beschikbaar op alle platforms.
Sinds de lancering van Windows 11 zijn er veel nieuwe functies gelanceerd met de nadruk op meer compatibiliteit van apps en software op verschillende apparaten. Maar integendeel, veel belangrijke software zoals Adobe InDesign werkt niet meer of is gecrasht op Windows 11 pc. Dit probleem is hoogstwaarschijnlijk gerelateerd aan installatiebestanden of afbeeldingen. Dus hier zijn enkele stappen voor probleemoplossing die u kunt gebruiken om dit op te lossen.

Pagina-inhoud
-
Oplossing: Adobe InDesign crasht/bevriest op Windows 11
- Methode 1: Voorkeuren van Adobe Indesign resetten
- Methode 2: Verwijder de tijdelijke map van InDesign
- Methode 3: Corrupt document wijzigen
- Methode 4: Grafisch stuurprogramma bijwerken
- Methode 5: InDesign bijwerken / opnieuw installeren
- Methode 6: modus Volledig scherm uitschakelen
- Conclusie
Oplossing: Adobe InDesign crasht/bevriest op Windows 11
Er kunnen veel redenen zijn voor het crashen / vastlopen van de applicatie, en als het een intern probleem is, zullen de ontwikkelaars het probleem binnenkort oplossen met een update. Probeer voordat u begint met het oplossen van problemen het systeem eenmaal opnieuw op te starten om er zeker van te zijn dat het probleem niet bij uw systeem ligt, aangezien het opnieuw opstarten van het systeem alle kleine bugs zal verwijderen.
Controleer en verwijder ook elke nieuw geïnstalleerde plug-in voor Adobe Indesign of toepassingen van derden die niet compatibel zijn met uw systeemconfiguratie.
Verwijder alle nieuw geïnstalleerde lettertypen die ouder, beschadigd of niet-overeenkomend zijn uit de versie van de toepassing. Als u onlangs een aantal nieuwe paren lettertypen op uw pc hebt geïnstalleerd, kan dit de reden zijn voor de crash.
Methode 1: Voorkeuren van Adobe Indesign resetten
Als de Adobe Indesign-toepassing vastloopt/bevriest of een prestatieprobleem veroorzaakt, kan dit te wijten zijn aan een beschadigd voorkeurenbestand. De opgeslagen Indesign-gegevens en het Indesign-standaardbestand zijn de primaire toepassingsbestanden waarin alle plug-ins, instellingen en andere gegevens zijn opgeslagen.
Bovendien worden door het opnieuw instellen van de Voorkeuren alle aangepaste instellingen verwijderd, inclusief documenten, afdrukvoorinstellingen, aangepaste streekstijl of het personaliseren van de werkruimte. Maak daarom, voordat u de resetvoorkeur uitvoert, een back-up van de instelling in de cloud, zodat u deze kunt herstellen wanneer dat nodig is.
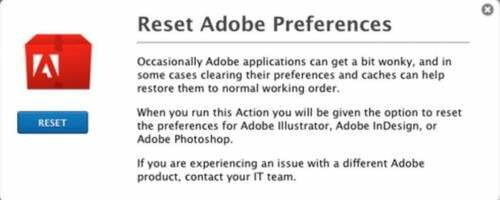
- Start Adobe Indesign-toepassing en houd ingedrukt Ctrl + Alt en Verschuiving Toets.
- Wacht tot je een pop-upbericht op je scherm krijgt om de voorkeuren te resetten.
- Klik dan op Ja om te resetten en te wachten tot het proces is voltooid en start vervolgens de applicatie opnieuw.
Methode 2: Verwijder de tijdelijke map van InDesign
In Windows 11 crashen veel apps onnodig. En de belangrijkste reden hierachter is de tijdelijke map. Wanneer software de gegevens in de tijdelijke map niet kan overschrijven, crasht deze meestal. U kunt dit dus eenvoudig oplossen door de tijdelijke map op uw C-schijf te verwijderen.
In de tijdelijke map wordt meestal tijdelijke informatie opgeslagen, dus zorg ervoor dat u uw niet-opgeslagen bestanden of project opslaat voordat u deze map verwijdert.
Open Verkenner en navigeer naar C: Gebruikers >> [Uw gebruikersnaam] >> AppDataRoaming >> Adobe
advertenties
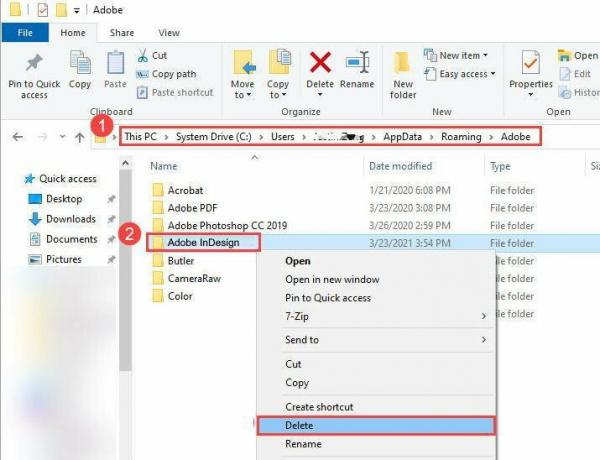
Zoek de InDesign-map en verwijder deze. Start nu Adobe InDesign om te zien of dit probleem zich blijft voordoen.
Methode 3: Corrupt document wijzigen
Soms is het probleem met vastlopen/bevriezen te wijten aan een beschadigd toepassingsbestand. Als u een probleem ondervindt bij het openen van een bepaald bestand, volgt u de onderstaande stap om het probleem op te lossen.
advertenties
- Start de Adobe Indesign-toepassing en klik op Bestand/Exporteren.
- Sla het document/bestand nu op als een IDML-bestand.
- Open daarna het IDML-bestand opnieuw en sla het bestand op als een standaard Indesign-bestand.
Methode 4: Grafisch stuurprogramma bijwerken
Het is belangrijk om uw grafische stuurprogramma up-to-date te houden, aangezien dit het belangrijkste onderdeel is dat Adobe gebruikt om zijn toepassingen uit te voeren. We hebben een volledige gedetailleerde post op Drivers voor grafische kaarten bijwerken.
Hieronder staan de links voor uw grafische kaart, ga naar hun respectieve website en download deze:
- NVIDIA grafische stuurprogramma's downloaden
- AMD grafische stuurprogramma's downloaden
- Intel grafische stuurprogramma's downloaden
U moet het exacte model van de grafische kaart van uw computer selecteren, dat we uit de vorige stap hebben gekregen.
Je hebt ook de mogelijkheid om de site je systeem te laten scannen om automatisch te bepalen welke stuurprogramma's je nodig hebt. Houd er rekening mee dat u soms wordt gevraagd een hulpprogramma te installeren dat de scan uitvoert.
Opmerking: Veel gebruikers hebben Intel geïntegreerde grafische afbeeldingen in plaats van echte GPU-eenheden. Voor Intel-gebruikers moeten ze de stuurprogramma's van hun grafische kaart handmatig bijwerken, omdat de Windows 10-versie van stuurprogramma's niet werkt voor Windows 11. Ga dus naar de Intel-website en download de nieuwste stuurprogramma's.
Methode 5: InDesign bijwerken / opnieuw installeren
Als geen van de bovenstaande methoden voor u werkt, betekent dit dat uw installatie beschadigd is. Het gebeurt meestal wanneer een of meer belangrijke bestanden uit de software rechtstreeks ontbreken of worden verwijderd. U moet InDesign dus opnieuw installeren om dit probleem op te lossen.
Methode 6: modus Volledig scherm uitschakelen
Dit kan worden gezien als een tijdelijke methode, maar het werkt voor de meeste gebruikers. Je kunt het zien als een bug dat wanneer je Adobe InDesign in de modus Volledig scherm verplaatst, de app crasht. Zorg er dus voor dat u de app in de venstermodus uitvoert.
Wanneer de app start, klikt u op de knop "Windows" op het toetsenbord en de app zal alleen in de venstermodus worden uitgevoerd. Ik hoop dat dit voor u werkt totdat Adobe met een officiële oplossing komt.
Conclusie
We hopen dat de bovenstaande methode het probleem met vastlopen / vastlopen van Adobe in Windows 11 zal oplossen. Als echter geen van de methoden uw probleem oplost, kunt u contact opnemen met de Adobe-ondersteuningspagina en deel uw probleem in de community. Deel ook uw feedback en eventuele alternatieve oplossingen om het crashprobleem op te lossen in het opmerkingenveld om anderen te helpen.

![Hoe AOSP Android 9.0 Pie op Doogee X50 [GSI Phh-Treble] te installeren](/f/f6b29fe2d02cc99f98cc318c4d8d0c41.jpg?width=288&height=384)

