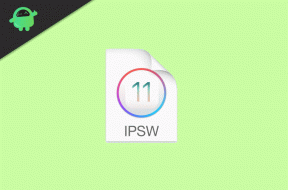Hoe Destiny 2: The Witch Queen Low FPS Drop-probleem op te lossen
Gemengde Berichten / / March 06, 2022
Destiny 2 is een gratis te spelen online multiplayer first-person shooter-videogame ontwikkeld door Bungie. Nu hebben ontwikkelaars een nieuwe DLC bedacht in deze hoofdtitel genaamd 'Destiny 2: The Witch Queen', waarvoor eerst het basisspel moet worden geïnstalleerd. Inmiddels heeft deze DLC zeer positieve recensies gekregen op Steam. Sommige spelers rapporteren echter over de Destiny 2: The Witch Queen Probleem met lage FPS-drop op de Windows-pc tijdens het spelen.
Als u nu ook een van de slachtoffers bent die een dergelijk probleem tegenkomt, hoeft u zich geen zorgen te maken, want hier hebben we een aantal mogelijke oplossingen voor u gedeeld om het gemakkelijk op te lossen. Hoewel de DLC-update een heleboel content heeft opgeleverd, zoals een gloednieuwe locatie, een heleboel nieuwe wapens, een gloednieuwe raid, enz., bevat deze ook een aantal prestatiegerelateerde en technische problemen. Totdat ontwikkelaars met een oplossing komen, kunt u proberen deze handmatig te repareren door enkele methoden een voor een uit te proberen.

Pagina-inhoud
-
Hoe Destiny 2: The Witch Queen Low FPS Drop-probleem op te lossen
- 1. Grafische stuurprogramma's bijwerken
- 2. Voer het spel uit als beheerder
- 3. Achtergrond lopende taken sluiten
- 4. Hoge prestaties instellen in Energiebeheer
- 5. Windows bijwerken
- 6. Achtergrond lopende taken sluiten
- 7. Integriteit van gamebestanden verifiëren
- 8. Update Destiny 2: The Witch Queen
Hoe Destiny 2: The Witch Queen Low FPS Drop-probleem op te lossen
Praten over het lage aantal framerates of Probleem met FPS-drop op de pc, kunnen er enkele mogelijke redenen voor zijn. Zoals verouderde grafische stuurprogramma's, verouderde gameversies, problemen met het Windows-systeem, problemen met energiebeheer, enz. Bovendien kunnen onnodige achtergrondtaken, het niet uitvoeren van de game als beheerder en meer lage FPS-problemen veroorzaken. Dus, zonder nog meer tijd te verspillen, laten we erin springen.
1. Grafische stuurprogramma's bijwerken
Het wordt aanbevolen om updates van grafische stuurprogramma's op uw pc te bekijken, zodat games en andere grafisch-intensieve programma's correct kunnen worden uitgevoerd. Om dit te doen:
- Klik met de rechtermuisknop op de Start menu om de te openen Snelmenu.
- Klik op Apparaat beheerder van de lijst.
- Nutsvoorzieningen, Dubbelklik op de Beeldschermadapters categorie om de lijst uit te vouwen.

- Dan klik met de rechtermuisknop op de naam van de speciale grafische kaart.
- Selecteer Stuurprogramma bijwerken > Kies Automatisch zoeken naar stuurprogramma's.
- Als er een update beschikbaar is, wordt automatisch de nieuwste versie gedownload en geïnstalleerd.
- Als u klaar bent, moet u uw computer opnieuw opstarten om de effecten te wijzigen.
Als alternatief kunt u de nieuwste versie van het grafische stuurprogramma handmatig downloaden en rechtstreeks vanaf de officiële website van de fabrikant van uw grafische kaart installeren. Gebruikers van Nvidia grafische kaarten kunnen de GeForce Experience-app updaten via de Nvidia officiële site. Ondertussen kunnen gebruikers van AMD grafische kaarten de: AMD-website voor het zelfde.
2. Voer het spel uit als beheerder
U moet ook het uitvoerbare bestand Destiny 2: The Witch Queen-game als beheerder uitvoeren om problemen met privileges met betrekking tot gebruikersaccountbeheer te voorkomen. Om dit te doen:
- Klik met de rechtermuisknop op de Destiny 2: The Witch Queen exe-snelkoppelingsbestand op uw pc.
- Selecteer nu Eigenschappen > Klik op de Compatibiliteit tabblad.

advertenties
- Zorg ervoor dat u op de klikt Voer dit programma uit als beheerder selectievakje om het aan te vinken.
- Klik op Van toepassing zijn en selecteer Oke wijzigingen op te slaan.
3. Achtergrond lopende taken sluiten
Soms kunnen onnodige taken of programma's op de achtergrond ook meer CPU verbruiken of Geheugenbronnen op het systeem die crashes, vertragingen, haperingen, FPS-drops, enz. kunnen veroorzaken wat dan ook. Om dat te doen:
- druk op Ctrl + Shift + Esc sleutels om de. te openen Taakbeheer.
- Klik nu op de Processen tab > Klik om taken te selecteren die onnodig op de achtergrond worden uitgevoerd en die voldoende systeembronnen verbruiken.
- Klik op Einde taak om het te sluiten > Voer dezelfde stappen één voor één uit voor alle onnodige taken.
- Als u klaar bent, start u uw systeem opnieuw op om wijzigingen toe te passen.
4. Hoge prestaties instellen in Energiebeheer
Als uw Windows-systeem in de gebalanceerde modus in Energiebeheer werkt, betekent dit dat het systeem en de hardware niet optimaal werken. Voor de intense gameplay kun je eenvoudig de High-Performance-modus instellen voor betere resultaten. De krachtige modus zal echter een hoger batterijgebruik verbruiken als u een laptop gebruikt. Om dit te doen:
- Klik op de Start menu > Typ Controlepaneel en klik erop vanuit het zoekresultaat.
- Ga nu naar Hardware en geluid > Selecteer Energiebeheer.
- Klik op Hoge performantie om het te selecteren.
- Zorg ervoor dat u het venster sluit en uw computer volledig afsluit. Klik hiervoor op de Start menu > Ga naar Stroom > Stilgelegd.
- Zodra uw computer volledig is uitgeschakeld, kunt u deze weer aanzetten.
5. Windows bijwerken
Het updaten van de Windows OS-build is altijd essentieel voor zowel pc-gebruikers als pc-gamers om systeemstoringen, compatibiliteitsproblemen en crashes te verminderen. Ondertussen bevat de nieuwste versie meestal extra functies, verbeteringen, beveiligingspatches en meer. Om dat te doen:
advertenties
- druk op Windows + I sleutels om de. te openen Windows-instellingen menu.
- Klik vervolgens op Update & Beveiliging > Selecteer Controleren op updates onder de Windows Update sectie.
- Als er een functie-update beschikbaar is, selecteert u Download en installeer.
- Het kan even duren voordat de update is voltooid.
- Als u klaar bent, start u uw computer opnieuw op om de update te installeren.
6. Achtergrond lopende taken sluiten
Onnodige achtergrondtaken of programma's kunnen veel systeembronnen opslokken, zoals CPU- of geheugengebruik, wat de systeemprestaties letterlijk vermindert. Vandaar dat problemen met het opstarten, vastlopen en niet laden vrij vaak voorkomen. Sluit eenvoudig alle onnodige achtergrondtaken volledig af. Om dit te doen:
- druk op Ctrl + Shift + Esc sleutels om de. te openen Taakbeheer.
- Klik nu op de Processen tab > Klik om taken te selecteren die onnodig op de achtergrond worden uitgevoerd en die voldoende systeembronnen verbruiken.
- Klik op Einde taak om het een voor een te sluiten.
- Als u klaar bent, start u uw systeem opnieuw op.
7. Integriteit van gamebestanden verifiëren
Als er een probleem is met de spelbestanden en het op de een of andere manier beschadigd raakt of ontbreekt, zorg er dan voor dat u deze methode uitvoert om het probleem gemakkelijk te controleren.
- Launch Stoom > Klik op Bibliotheek.
- Klik met de rechtermuisknop Aan Destiny 2: The Witch Queen uit de lijst met geïnstalleerde games.
- Klik nu op Eigenschappen > Ga naar Lokale bestanden.
- Klik op Integriteit van gamebestanden verifiëren.
- U moet wachten op het proces totdat het is voltooid.
- Als u klaar bent, start u gewoon uw computer opnieuw op.
8. Update Destiny 2: The Witch Queen
Als je je Destiny 2: The Witch Queen-game al een tijdje niet hebt bijgewerkt, volg dan de onderstaande stappen om te controleren op updates en de nieuwste patch te installeren (indien beschikbaar). Om dit te doen:
- Open de Stoom klant > Ga naar Bibliotheek > Klik op Destiny 2: The Witch Queen uit het linkerdeelvenster.
- Het zoekt automatisch naar de beschikbare update. Als er een update beschikbaar is, klik dan op Bijwerken.
- Het kan even duren om de update te installeren > Sluit de Steam-client als je klaar bent.
- Start ten slotte uw pc opnieuw op om wijzigingen toe te passen en probeer de game opnieuw te starten.
Dat is het, jongens. We gaan ervan uit dat deze gids nuttig voor u was. Voor verdere vragen kunt u hieronder reageren.