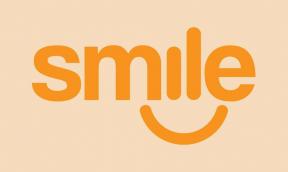Oplossing: GRID Legends FPS daalt op pc
Gemengde Berichten / / March 06, 2022
GRID-legenden is een van de race-verhaalrijke sportvideogames die opwindende motorsportactie biedt als nooit tevoren. Spelers kunnen droomrace-evenementen creëren, deelnemen aan live races, een dramatisch virtueel productieverhaal beleven en meer. Codemasters en het Electronic Arts-team hebben geweldig werk geleverd door deze titel voor alle drie de grote platforms uit te brengen. Sommige spelers worden echter geconfronteerd met de GRID Legends FPS daalt op de pc of ze willen de prestaties verhogen.
Als u nu ook een van de slachtoffers bent die een dergelijk probleem tegenkomt, kunt u deze gids voor probleemoplossing volledig volgen. Deze titel heeft al overwegend positieve recensies ontvangen op Steam voor de pc-versie. Toch zijn er enkele bugs of glitches of andere problemen met grafische instellingen in de game waar je handmatig op moet letten. Anders kom je misschien tegen frame drops, vertragingen of haperingen in de prestaties veel. Nou, zonder verder oponthoud, laten we erop ingaan.

Pagina-inhoud
-
Oplossing: GRID Legends FPS daalt op pc | Verhoog prestatie
- 1. Systeemvereisten controleren
- 2. Een schijfopruiming uitvoeren
- 3. Hoge DPI-instellingen wijzigen
- 4. Optimalisaties op volledig scherm uitschakelen
- 5. Selecteer Toegewijde GPU
- 6. Schakel Spelmodus, Spelbalk in en Schakel Vastleggen uit
- 7. In-game grafische instellingen aanpassen
- 8. Grafische stuurprogramma's bijwerken
- 9. Voer het spel uit als beheerder
- 10. Achtergrond lopende taken sluiten
- 11. Hoge prestaties instellen in Energiebeheer
- 12. Hardwareversnelde GPU-planning inschakelen
Oplossing: GRID Legends FPS daalt op pc | Verhoog prestatie
Omdat het een grafisch intensieve videogame is waarvoor de nieuwste software of programma's moeten worden geïnstalleerd en compatibele hardwarespecificaties op de Windows-pc om soepel te werken, moet u rekening houden met enkele dingen. Hier hebben we een aantal mogelijke oplossingen gedeeld die u zouden moeten helpen.
1. Systeemvereisten controleren
In de meeste scenario's kan uw pc-specificatie FPS-drops of vertragingen veroorzaken als deze niet voldoen aan de systeemvereisten van de game. We raden je dus aan eerst de systeemvereisten van de game te bekijken en vervolgens naar een andere oplossing te gaan.
Minimale vereisten:
- Vereist een 64-bits processor en besturingssysteem
- besturingssysteem: 64-bits Windows 10/11
- verwerker: Intel i3 2130, AMD FX4300
- Geheugen: 8 GB RAM
- Grafisch: NVIDIA GTX 950, AMD RADEON RX 460
- DirectX: Versie 12
- Netwerk: breedband internet verbinding
- Opslag: 50 GB beschikbare ruimte
- Geluidskaart: DirectX-compatibele geluidskaart
Aanbevolen vereisten:
- Vereist een 64-bits processor en besturingssysteem
- besturingssysteem: 64-bits Windows 10/11
- verwerker: Intel i5 8600k, AMD Ryzen 5 2600x
- Geheugen: 16 GB RAM
- Grafisch: Nvidia GTX 1080, AMD RX590
- DirectX: Versie 12
- Netwerk: breedband internet verbinding
- Opslag: 50 GB beschikbare ruimte
- Geluidskaart: DirectX-compatibele geluidskaart
2. Een schijfopruiming uitvoeren
Als je denkt dat de schijf problemen heeft waar de game is geïnstalleerd, zorg er dan voor dat je een schijfopruimingsproces uitvoert door deze link volgen om ervoor te zorgen dat er geen problemen zijn met het starten of uitvoeren van games. Niet alleen op Windows 10, maar u kunt dezelfde stappen ook op Windows 11 uitvoeren om dit te bereiken.
Zorg ervoor dat u de tijdelijke map op het systeemstation verwijdert na het opschonen van de schijf. Druk gewoon op Win+R sleutels om de. te openen Rennen dialoog venster. Typ vervolgens %temp% in het veld en druk op Enter > Selecteer alle tijdelijke bestanden door op te drukken Ctrl+A toetsen en druk vervolgens op de Verwijderen toets > Bevestig het verwijderen van alle tijdelijke bestanden om onnodige stapels bestanden te verwijderen. Start ten slotte de pc opnieuw op om het systeem te vernieuwen.
Opmerking: Sommige tijdelijke bestanden worden in de meeste scenario's mogelijk niet verwijderd, wat normaal is. Selecteer eenvoudig 'Doe dit voor alle huidige items' en klik vervolgens op 'Overslaan'.
advertenties
3. Hoge DPI-instellingen wijzigen
Soms kan het wijzigen van de hoge DPI-instellingen voor het uitvoerbare bestand van de gametoepassing problemen met framedrops oplossen. Je kunt het uitproberen.
- Start de Steam-client > Ga naar Bibliotheek.
- Klik met de rechtermuisknop Aan GRID-legenden > Ga naar Beheren.
- Klik op Door lokale bestanden bladeren > De map waarin het spel is geïnstalleerd, wordt geopend in Verkenner.
- Hier moet je een beetje naar beneden scrollen op de pagina en je vindt de GridLegends.exe aanvraag bestand.
- gewoon klik met de rechtermuisknop op dit bestand > Klik op Eigenschappen.
- Klik op de Compatibiliteit tabblad > Klik op Hoge DPI-instellingen wijzigen.
- Activeer/vink de aan "Overschrijf gedrag bij hoge DPI-schaal. Schalen uitgevoerd door: Applicatie” selectievakje.
- Klik dan op Oke > Klik op Van toepassing zijn probeer het spel dan opnieuw uit te voeren.
4. Optimalisaties op volledig scherm uitschakelen
- Start de Steam-client > Ga naar Bibliotheek.
- Klik met de rechtermuisknop Aan GRID-legenden > Ga naar Beheren.
- Klik op Door lokale bestanden bladeren > De map waarin het spel is geïnstalleerd, wordt geopend in Verkenner.
- Hier moet je een beetje naar beneden scrollen op de pagina en je vindt de GridLegends.exe aanvraag bestand.
- gewoon klik met de rechtermuisknop op dit bestand > Klik op Eigenschappen.
- Klik op de Compatibiliteit tabblad > Klik op Optimalisaties op volledig scherm uitschakelen om het in te schakelen/aan te vinken.
- Klik ten slotte op Van toepassing zijn en toen Oke wijzigingen op te slaan.
5. Selecteer Toegewijde GPU
Het is de moeite waard om een speciale grafische kaart te kiezen als je een externe GPU gebruikt. Door de speciale GPU voor games te selecteren, kunnen pc-gamers hogere framesnelheden en een betere grafische ervaring krijgen dan een geïntegreerde GPU.
- Klik op de Start menu > Zoeken naar Grafische instellingen en ga erin.
- Zorg er binnenin voor dat de Desktop-app is geselecteerd > Klik op Bladeren.
- Het Verkenner-venster wordt geopend en gaat naar de geïnstalleerde Steam-map.
- Klik op de Stoom application exe-bestand en voeg het toe aan de lijst.
- Klik nu op Opties van Steam > Klik op Hoge performantie.
- Klik op Opslaan probeer vervolgens het spel opnieuw te starten om het probleem te controleren.
6. Schakel Spelmodus, Spelbalk in en Schakel Vastleggen uit
Zorg ervoor dat u de Xbox-gamemodus op uw Windows-pc inschakelt, of u nu Windows 10 of Windows 11 gebruikt. Het zal uiteindelijk de game-ervaring tijdens het spelen een boost geven. Om dit te doen:
advertenties
- Druk gewoon op de Windows + I toetsen op het toetsenbord om te openen Windows-instellingen.
- Klik op Gamen > Selecteer Spelmodus.
- Selecteer vervolgens Zet het aan. Door dit te doen, kun je je pc optimaliseren om te spelen door dingen op de achtergrond uit te schakelen.
- Ga vervolgens weer terug naar het gedeelte Gaming > Xbox-gamebalk inschakelen. [Als het al is ingeschakeld, probeer het dan uit te schakelen en controleer het probleem]
- U moet Opnames uitschakelen om de spelprestaties een beetje te verbeteren.
7. In-game grafische instellingen aanpassen
Door de grafische instellingen in de game aan te passen, kun je tot op zekere hoogte grafische glitches, haperingen en framedrops oplossen. Om dit te doen:
- Start de Steam-client op uw pc > Open de GRID-legenden spel.
- Als je eenmaal in het spel bent, druk je op de Escape-toets om terug te gaan naar het hoofdmenu.
- Klik nu op Opties > Ga naar Video > Onder de Basis tabblad, set Weergavemodus: naar Vensters of Volledig scherm.
- Stel de schermresolutie naar aanbevolen, ongeacht de resolutie die wordt ondersteund door uw monitor of weergaveapparaat.
- Poging de Vertical Sync uitschakelen (V-Sync) optie of vice versa om de prestaties te controleren.
- Ga vervolgens naar de Geavanceerd tabblad > Selecteren Gemiddeld of hoog of ultrahoog naar Kies Voorinstelling afhankelijk van de pc-specificatie.
Het zou de spelprestaties aanzienlijk moeten verbeteren, afhankelijk van de voorinstelling en andere grafische opties die je gebruikt.
8. Grafische stuurprogramma's bijwerken
Het wordt aanbevolen om updates van grafische stuurprogramma's op uw pc te bekijken, zodat games en andere grafisch-intensieve programma's correct kunnen worden uitgevoerd. Om dit te doen:
- Klik met de rechtermuisknop op de Start menu om de te openen Snelmenu.
- Klik op Apparaat beheerder van de lijst.
- Nutsvoorzieningen, Dubbelklik op de Beeldschermadapters categorie om de lijst uit te vouwen.

- Dan klik met de rechtermuisknop op de naam van de speciale grafische kaart.
- Selecteer Stuurprogramma bijwerken > Kies Automatisch zoeken naar stuurprogramma's.
- Als er een update beschikbaar is, wordt automatisch de nieuwste versie gedownload en geïnstalleerd.
- Als u klaar bent, moet u uw computer opnieuw opstarten om de effecten te wijzigen.
Als alternatief kunt u de nieuwste versie van het grafische stuurprogramma handmatig downloaden en rechtstreeks vanaf de officiële website van de fabrikant van uw grafische kaart installeren. Gebruikers van Nvidia grafische kaarten kunnen de GeForce Experience-app updaten via de Nvidia officiële site. Ondertussen kunnen gebruikers van AMD grafische kaarten de: AMD-website voor het zelfde.
9. Voer het spel uit als beheerder
U moet ook het uitvoerbare bestand van de GRID Legends-game als beheerder uitvoeren om problemen met privileges met betrekking tot gebruikersaccountbeheer te voorkomen. Om dit te doen:
- Klik met de rechtermuisknop op de GRID-legenden exe-snelkoppelingsbestand op uw pc.
- Selecteer nu Eigenschappen > Klik op de Compatibiliteit tabblad.

- Zorg ervoor dat u op de klikt Voer dit programma uit als beheerder selectievakje om het aan te vinken.
- Klik op Van toepassing zijn en selecteer Oke wijzigingen op te slaan.
10. Achtergrond lopende taken sluiten
Soms kunnen onnodige taken of programma's op de achtergrond ook meer CPU verbruiken of Geheugenbronnen op het systeem die crashes, vertragingen, haperingen, FPS-drops, enz. kunnen veroorzaken wat dan ook. Om dat te doen:
- druk op Ctrl + Shift + Esc sleutels om de. te openen Taakbeheer.
- Klik nu op de Processen tab > Klik om taken te selecteren die onnodig op de achtergrond worden uitgevoerd en die voldoende systeembronnen verbruiken.
- Klik op Einde taak om het te sluiten > Voer dezelfde stappen één voor één uit voor alle onnodige taken.
- Als u klaar bent, start u uw systeem opnieuw op om wijzigingen toe te passen.
11. Hoge prestaties instellen in Energiebeheer
Als uw Windows-systeem in de gebalanceerde modus in Energiebeheer werkt, betekent dit dat het systeem en de hardware niet optimaal werken. Voor de intense gameplay kun je eenvoudig de High-Performance-modus instellen voor betere resultaten. De krachtige modus zal echter een hoger batterijgebruik verbruiken als u een laptop gebruikt. Om dit te doen:
- Klik op de Start menu > Typ Controlepaneel en klik erop vanuit het zoekresultaat.
- Ga nu naar Hardware en geluid > Selecteer Energiebeheer.
- Klik op Hoge performantie om het te selecteren.
- Zorg ervoor dat u het venster sluit en uw computer volledig afsluit. Klik hiervoor op de Start menu > Ga naar Stroom > Stilgelegd.
- Zodra uw computer volledig is uitgeschakeld, kunt u deze weer aanzetten.
12. Hardwareversnelde GPU-planning inschakelen
Het is ook de moeite waard om aan te bevelen om de optie Hardware Accelerated GPU Scheduling op uw Windows-computer in te schakelen (indien beschikbaar). Om dit te doen:
- druk de Windows + I toetsen op het toetsenbord om te openen Windows-instellingen.
- Ga nu naar Systeem > Klik op Weergave > Ga naar Meerdere schermen.
- Selecteer Grafische instellingen > Aanzetten de Hardwareversnelde GPU-planning optie.
- Start ten slotte het systeem opnieuw op om wijzigingen toe te passen.
Dat is het, jongens. We gaan ervan uit dat deze gids nuttig voor u was. Voor verdere vragen kunt u hieronder reageren.