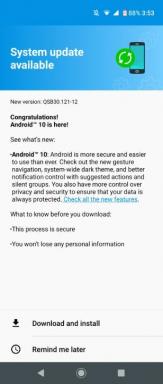Oplossing: Microsoft Word crasht op Windows 11
Gemengde Berichten / / March 09, 2022
Windows 11 wordt geleverd met nieuwe functies en app-compatibiliteit, maar veel bestaande apps en services hebben problemen. Vooral met dagelijkse kantoortoepassingen die uw productiviteit enorm kunnen belemmeren. Onlangs begonnen veel mensen te melden dat Microsoft Word crasht op hun Windows 11-pc.
Het probleem kan verschillende oorzaken hebben, variërend van corrupte bestanden tot corrupte updates. In sommige gevallen is dit te wijten aan de niet-compatibiliteit van Windows-bestanden. Maar maak je geen zorgen, want in dit artikel gaan we enkele mogelijke oplossingen uitleggen die je kunt proberen om dit probleem zelf op te lossen.

Pagina-inhoud
-
Oplossing: Microsoft Word crasht op Windows 11
- Oplossing 1: controleer op updates
- Oplossing 2: Office-installatie repareren
- Oplossing 3: MS Office opnieuw installeren
- Oplossing 4: Windows-update en systeembestandscontrole uitvoeren
- Fix 5: Systeembestandscontrole
- Oplossing 6: gebruik alternatieve Office-apps
- Conclusie
Oplossing: Microsoft Word crasht op Windows 11
Telkens wanneer MS Word crasht op Windows 11, krijgt u een foutmelding om aan te werken. Dergelijke foutmeldingen kunnen u helpen te begrijpen wat er precies mis is gegaan, zodat u dat kunt oplossen. In ons geval wordt er echter geen foutmelding weergegeven en crasht Word gewoon willekeurig!
Oplossing 1: controleer op updates
Een van de belangrijkste redenen waarom MS Word of andere Microsoft Office-producten crashen, is de onvolledige update of mislukte update. Dus om dit op te lossen, kunt u proberen de kantoortoepassing bij te werken. Om dit te doen,
- Open Microsoft Word en klik op Nieuw leeg document.
- Klik op Bestand en klik op Over.
- Daar vindt u een optie om Office te updaten.

- Klik erop en laat het controleren op updates.
Zodra de update is voltooid, start u de Word-toepassing opnieuw en deze zal normaal beginnen te werken zonder te crashen.
Oplossing 2: Office-installatie repareren
Een andere kritieke reden voor dit probleem met vastlopen is dat de Word-toepassing en de bijbehorende componenten beschadigd zijn. Dit kan gebeuren als gevolg van een verkeerde configuratie of een onderbroken Office-update. Om dit op te lossen, kunt u proberen De kantoorinstallatie te herstellen.
- Druk tegelijkertijd op de Windows-toets en de R-toets om het vak Uitvoeren te openen.
- Typ in Appwiz.cpl en druk op enter.
- Zoek in de lijst met op uw systeem geïnstalleerde toepassingen naar Microsoft Office.
- Klik er met de rechtermuisknop op en klik op Repareren.

- Nu krijgt u twee opties om de reparatie uit te voeren. Een daarvan is offline reparatie en een andere is online reparatie.
- Offline reparatie kan veel problemen oplossen. Maar als dat niet lukt en je nog steeds crashes ervaart, probeer dan een online reparatie uit te voeren.
- Zodra de reparatie is voltooid, kunt u probleemloos met Microsoft Word werken.
Oplossing 3: MS Office opnieuw installeren
Als een online reparatie nu ook niet is gelukt, moet u de kantoortoepassingen opnieuw installeren. Maar voordat u dit doet, moet u ervoor zorgen dat u over de installatiebestanden beschikt die nodig zijn om de installatie uit te voeren. Als u niet over de installatiebestanden beschikt om opnieuw te installeren, hoeft u zich geen zorgen te maken, we kunnen ze verkrijgen van Microsoft. Je hoeft alleen maar een internetverbinding te hebben.
Opmerking: Office-installatie via internet kan meer dan 1 GB aan gegevens kosten. Zorg ervoor dat u deze zonder onderbreking kunt verstrekken.
Stap 1: Download Office-installatiebestanden:
- Bezoek de MS office downloadpagina door te klikken op hier.
- Ten eerste heb je een Microsoft-account nodig, als je er nog geen hebt, kun je er een maken met behulp van de links die daar worden gegeven.
- Voer in de volgende stap uw productsleutel in. Dit hoort meestal bij het pakket dat u bij Microsoft Office hebt gekocht. Als u uw licentie aan uw Microsoft-account hebt gekoppeld, kunt u de link "Installeren vanaf uw Microsoft-account" gebruiken.
- Klik op de knop Downloaden om het installatiebestand te downloaden.
Stap 2: Oude Office-installatie verwijderen:
advertenties
Als u het installatiebestand met succes hebt kunnen downloaden, is het tijd om de vorige kantoorinstallatie te verwijderen. Om dit te doen,
- Open het vak Uitvoeren (Windows + R) en typ in Appwiz.cpl.
- Klik met de rechtermuisknop op Microsoft Office en klik op Installatie ongedaan maken.

- Wacht tot het het verwijderingsproces heeft voltooid en start uw pc opnieuw op.
Stap 3: Installeer een nieuw installatiebestand
Nadat u de pc opnieuw heeft opgestart, gaat u naar de map downloads. Dubbelklik erop en volg de aanwijzingen op het scherm om Office te installeren. Meestal duurt dit enige tijd, afhankelijk van de internetsnelheid.
advertenties
Zorg ervoor dat u het installatieproces niet onderbreekt. Hoewel u andere werkzaamheden kunt blijven doen terwijl u wacht tot de installatie is voltooid. Zodra de download is voltooid, ontvangt u een melding.
Oplossing 4: Windows-update en systeembestandscontrole uitvoeren
Als het opnieuw installeren van Microsoft Office uw probleem ook niet heeft opgelost, kunt u proberen uw Windows-installatie bij te werken.
- Druk tegelijkertijd op de Windows-toets en de I-toets om de Windows-instellingen te openen.
- Klik op Windows-update en klik op Controleren op updates.

- Wacht tot het controleert op updates en installeer ze. Meestal duurt dit enige tijd, afhankelijk van uw internetsnelheid en uw hardware.
- Zodra de update is geïnstalleerd en voltooid, wordt u gevraagd om opnieuw op te starten. Start uw pc opnieuw op en controleer of dat uw probleem oplost.
Fix 5: Systeembestandscontrole
Windows wordt geleverd met ingebouwde functionaliteit die u kan helpen te begrijpen of er problemen zijn met de systeembestanden. Dergelijke systeembestanden zijn belangrijk om MS Word efficiënt te laten werken.
- Klik op de startknop.
- Zoek naar CMD en klik op Als administrator uitvoeren.
- Typ in het zwarte vak SFC /SCANNOW.

- Wacht nu tot het is voltooid, want het zal enige tijd duren.
- Nadat het is voltooid, start u uw pc opnieuw op en controleert u of het probleem is opgelost.
Oplossing 6: gebruik alternatieve Office-apps
We begrijpen hoe belangrijk Microsoft Office kan zijn en als het willekeurig crasht op Windows 11, kan het een verwoestende ervaring zijn om al uw niet-opgeslagen gegevens te verliezen. Dus als de bovenstaande methoden u niet helpen om het probleem op te lossen, raden we u aan andere alternatieven voor Office-apps te proberen.
Enkele van de beroemde en gratis alternatieven voor MS Word zijn: Libre Office en WPS-kantoor.
Conclusie
Dit waren dus enkele oplossingen voor het crashen van Microsoft Word in Windows 11. Zoals u kunt zien, zijn dit enkele eenvoudige en gemakkelijk uit te voeren stappen. Hoewel veel mensen het probleem konden oplossen door alleen een offline reparatie uit te voeren, moesten in sommige zeldzame gevallen het Windows-besturingssysteem opnieuw worden geïnstalleerd. Maar laten we hopen dat we niet zo extreem hoeven te gaan.


![Stock ROM installeren op Dexp E210 [Firmware Flash-bestand / Unbrick]](/f/6c8bb0380342697047db0c2f79062c18.jpg?width=288&height=384)