Oplossing: Asus TUF A15/F15 Touchpad werkt niet
Gemengde Berichten / / March 09, 2022
Een gaming-laptop is een kleine, draagbare computer met een eigen ingebouwd scherm. Gaming-laptops zijn in wezen hetzelfde als standaard- of zakelijke laptops, met uitzondering van geavanceerde functies. Een gamingbeest betekent echter hoge snelheid, enorm geheugen, betere graphics en veel verwerkingskracht.
Ondertussen, in dit segment, is Asus een bedrijf dat stand-alone regeert over het genre van gaming-apparaten. Asus lanceert veel gaming-beesten op de markt, en sommigen van hen zijn Asus TUF Gaming A15, F15, enz. Maar helaas hebben sommige van zijn laptops problemen met het Touchpad omdat het niet werkt.
Deze handleiding helpt u echter om het probleem met het touchpad voor uw Asus TUF A15/F15. Dus als je Asus TUF Gaming A15 of F15 touchpad niet goed werkt, lees dan deze handleiding tot het einde.

Pagina-inhoud
-
Hoe te repareren Asus TUF A15/F15 Touchpad werkt niet
- Oplossing 1: start uw apparaat opnieuw op
- Oplossing 2: controleer of u het hebt uitgeschakeld
- Oplossing 3: werk de stuurprogramma's bij
- Fix 4: Koppel de externe muis los
- Fix 5: Controleer of TouchPad is uitgeschakeld in BIOS
- Fix 6: schakel uw touchpad opnieuw in met de "Fn" -toets
- Fix 7: installeer het stuurprogramma opnieuw
- Oplossing 8: werk uw besturingssysteem bij
- Fix 9: contact opnemen met ondersteuningsteam
Hoe te repareren Asus TUF A15/F15 Touchpad werkt niet
Als u met dit soort vervelende fouten werd geconfronteerd en alles hebt geprobeerd wat de andere websites u aanbevelen, maar geen andere juiste manier hebt gevonden die echt de potentiële manier heeft om deze fout op te lossen. Daarom kunt u eenvoudig de methoden uitproberen die we hieronder hebben besproken.
Oplossing 1: start uw apparaat opnieuw op
Het opnieuw opstarten van uw Asus TUF A15/F15 helpt om het efficiënt te laten werken en kan vaak de prestaties verbeteren als u problemen ondervindt met uw Touchpad. De combinatie van zaken zoals het doorspoelen van het RAM-geheugen en het verwijderen van de tijdelijke bestanden zal helpen voorkomen dat er spinnenwebben van de computer worden gevormd en dat je Asus TUF-gaming topprestaties kan leveren.
Er zijn echter veel gebruikers die beweren dat het probleem met het niet werkende touchpad automatisch wordt opgelost nadat ze hun Asus-gaminglaptops opnieuw hebben opgestart. Daarom, zoals je ziet, heeft dit het potentieel om dit soort fouten op te lossen. U moet dus ook proberen uw pc opnieuw op te starten en te controleren of het probleem is opgelost of niet.
Oplossing 2: controleer of u het hebt uitgeschakeld
Als je per ongeluk de touchpad-functie op je Asus-laptop hebt uitgeschakeld, heb je nodig: een muis om een uitgeschakeld touchpad nieuw leven in te blazen. Omdat touchpads in een laptop zijn ingebouwd om uw werk te vergemakkelijken en de afhankelijkheden van een externe muis te verwijderen. De touchpads werken goed als u dat niet doet.
Als uw Touchpad daarom niet werkt op uw Asus TUF A15/F15, controleer dan of u het hebt uitgeschakeld door op de combinaties van sneltoetsen te drukken. Om het echter te controleren en opnieuw in te schakelen, moet u de gegeven richtlijnen volgen:
Zonder externe muis:
advertenties
- druk de Win+I toets tegelijkertijd in om de Windows-instellingen te starten.
- Selecteer daarna de Apparaten tabblad met behulp van de tabblad, pijl, en Binnenkomen toets.
- Selecteer vervolgens met dezelfde methode de Touchpad optie.
-
Nu, met behulp van de Tab knop, schakel de knop voor de Touchpad.

Met externe muis:
- Open de Windows-instellingen via het menu Start.
- Selecteer daarna de Apparaten tabblad met uw muis.
-
Schakel nu de knop naast de Touchpad.

Oplossing 3: werk de stuurprogramma's bij
Apparaatstuurprogramma's zijn essentiële stukjes software waarmee verschillende hardwarecomponenten goed kunnen werken met uw laptop. Het bijwerken van de stuurprogramma's zorgt er echter voor dat uw laptop soepeler werkt. Helaas kunnen ze echter problemen veroorzaken die zeker zullen irriteren als ze verouderd raken.
Dus dat geldt ook voor de touchpad-stuurprogramma's. Velen van ons negeren altijd het controleren of er updates beschikbaar zijn voor ons touchpad-stuurprogramma, omdat we het zonde vinden om het bij te werken. Maar dat is niet de waarheid; u moet controleren of er kleine of grote updates van het touchpad-stuurprogramma beschikbaar zijn voor uw Asus TUF gaming A15/F15. Laten we dus de gegeven richtlijnen eens bekijken om uw touchpad-stuurprogramma bij te werken:
advertenties
- Ga eerst naar Apparaatbeheer en tik op de Human Interface Devices of Muizen en andere aanwijsapparaten.
-
Klik er daarna met de rechtermuisknop op en selecteer de Stuurprogramma bijwerken optie uit de geopende lijst.
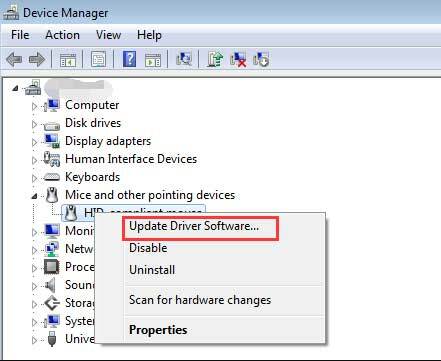
Fix 4: Koppel de externe muis los
Soms is het mogelijk dat wanneer u verbinding maakt met een externe muis op uw Asus-laptop, het ingebouwde Touchpad niet meer werkt of achterblijft.
Daarom raden we u aan om te proberen uw externe muis tijdelijk los te koppelen om te controleren of het probleem na het loskoppelen is opgelost of niet. Veel gebruikers meldden echter dat het Touchpad weer begon te werken nadat ze dit hadden gedaan.
Fix 5: Controleer of TouchPad is uitgeschakeld in BIOS
Er is een mogelijke kans dat uw Touchpad is uitgeschakeld in uw Windows BIOS-instellingen, waardoor u dit probleem krijgt. Laten we dus de richtlijnen bekijken om het Touchpad vanuit het BIOS in te schakelen:
- Sluit eerst uw Asus-laptop af en start deze opnieuw op.
- Maar tijdens het opnieuw opstarten moet u op de Verwijderen of F2 om de BIOS-instellingen te openen.
- Zoek vervolgens de Intern aanwijsapparaat instelling en zorg ervoor dat u deze inschakelt.
- Druk nu op de OK knop, gevolgd door de ja om de wijzigingen op te slaan en op uw pc op te starten.
Fix 6: schakel uw touchpad opnieuw in met de "Fn" -toets
Heb je dit eerder geprobeerd? Welnu, er zijn mogelijkheden dat u per ongeluk het touchpad uitschakelt door op de Fn-toets te drukken. Daarom moet u het opnieuw inschakelen met de Fn-toets. U kunt gewoon op de drukken Fn sleutel samen met een sleutel tussen F1 naar F12.
Dit komt omdat de functietoets voor verschillende apparaten anders is. Deze methode heeft echter eerder veel gebruikers geholpen; controleer daarom of u het kunt inschakelen met de Fn-toets of niet. 
Fix 7: installeer het stuurprogramma opnieuw
Als niets helpt, is het opnieuw installeren van het touchpad-stuurprogramma de juiste keuze voor u. U kunt dus de onderstaande richtlijnen uitproberen om het stuurprogramma opnieuw te installeren:
- Ga eerst naar Apparaatbeheer en tik op de Human Interface Devices of Muizen en andere aanwijsapparaten.
- Klik er daarna met de rechtermuisknop op en selecteer de Verwijder het stuurprogramma optie uit de geopende lijst. Start vervolgens uw systeem opnieuw op om het stuurprogramma opnieuw te installeren.

Oplossing 8: werk uw besturingssysteem bij
Over het algemeen zal het updaten van uw Asus A15/F15 OS ervoor zorgen dat het sneller werkt. Dit komt omdat Microsoft nieuwe functies kan toevoegen of de prestaties kan verbeteren. Maar deze installaties hebben in sommige gevallen een tegengesteld effect, maar in andere gevallen zult u uw besturingssysteem bijwerken om minder defecten te hebben en efficiënter te werken. Als resultaat zal uw Asus-laptop sneller werken en elk probleem oplossen dat de gebruikers hindert. Controleer daarom regelmatig op Windows-updates en installeer deze. Dus, hier zijn de stappen:
- Zoek in eerste instantie naar Windows Update met behulp van de Windows-zoekbalk.
-
Tik daarna op de Controleren op updates knop op de volgende pagina. Wacht vervolgens tot het de updates zoekt en downloadt.

Lees ook: Oplossing: probleem met Asus TUF A15/F15 laadt niet op
Fix 9: contact opnemen met ondersteuningsteam
Als een uitstekend merk en fabrikant van betrouwbare producten heeft ASUS een goede bedrijfsreputatie opgebouwd. Maar soms stoorde dit soort problemen de gebruikers.
Dus als u het probleem met het niet-werkende touchpad niet kunt oplossen, is het tijd om neem contact op met het ondersteuningsteam van Asus. U kunt contact met hen opnemen via bellen, e-mailen, WhatsApp of op verzoek van de klant over persoonlijke gegevens. Neem daarom contact met hen op en vraag hen om u te helpen de fout op te lossen.
Hoe dan ook, dat is het over het oplossen van het probleem met het niet werkende Asus TUF A15/F15-touchpad. We hopen dat dit artikel je heeft geholpen. Als u echter meer informatie nodig heeft, kunt u hieronder reageren.



