Oplossing: HyperX Cloud Stinger-audioprobleem
Gemengde Berichten / / March 09, 2022
HyperX cloud stringer is een lichtgewicht headset voor gamers en een officiële PS4-gelicentieerde headset die is ontworpen voor uitvoer van comfortkwaliteit. De hoofdtelefoon is gebaseerd op een 50 mm-driver die de beste geluidskwaliteit produceert. Maar veel gebruikers worden geconfronteerd met dit probleem van het HyperX Cloud Stinger Audio-probleem waarbij het geluid laag is of helemaal geen geluid. Dit kan te wijten zijn aan softwareproblemen of hardwareschade.
Wanneer u een hoofdtelefoon gebruikt, is het belangrijkste motief om het geluid van uw laptop of computer beter te kunnen horen. Maar met HyperX Cloud Stinger, de meerderheid als gebruikers met audioproblemen worden geconfronteerd. Nu wordt het een beetje lastig om de exacte reden voor dit probleem te vinden. Maar hier zijn enkele methoden voor probleemoplossing om het probleem op te lossen.

Pagina-inhoud
-
Oplossing: HyperX Cloud Stinger-audioprobleem | Geluid laag of geen geluid
- Controleer op defecte kabels
- Reinig het gaas van de hoofdtelefoonluidspreker
- Controleer op verbindingen
- Audiostuurprogramma's bijwerken
- Controleer de audio-instellingen en stel in dat HyperX Cloud Stinger een standaardapparaat is
- Andere audiosoftware van derden uitschakelen
- Controleren op systeemupdates
- Conclusie
Oplossing: HyperX Cloud Stinger-audioprobleem | Geluid laag of geen geluid
Tegenwoordig wordt het belang van headsets groter naarmate de game-industrie op het volgende niveau staat, waardoor die game-ervaring wordt verbeterd. Maar onlangs hebben veel gebruikers audioproblemen ondervonden in HyperX Cloud Stringer. Het probleem kan variëren, zoals sommige gebruikers een zeer laag geluid krijgen en sommigen meldden geen geluidsuitvoer.
Soms herkent het systeem het apparaat of fysieke schade aan de HyperX Cloud Stringer niet. Dus, voordat we naar het technische gedeelte gaan:
- Controleer de staat van de USB-stekker en reinig de stekker met een katoenen doek.
- Probeer indien mogelijk de hoofdtelefoon met andere apparaten te verbinden om te zien of de hoofdtelefoon geen interne of technische problemen heeft.
Controleer op defecte kabels
Niet alleen de USB-kabels, maar het is ook mogelijk dat de hoofdtelefoonkabel een eigen fout heeft. Vooral als u uw hoofdtelefoon meerdere keren uitrekt, kunnen de interne verbindingsdraden breken of problemen veroorzaken. Controleer dus op eventuele slijtagesporen en vervang de kabel indien nodig.
Reinig het gaas van de hoofdtelefoonluidspreker
Als u geconfronteerd wordt met een HyperX Cloud Stinger-probleem met een laag geluidsniveau, is het mogelijk dat het luidsprekergaas is geblokkeerd door stof of vuil. Neem dus een schoon wattenstaafje of borsteltje en doorzichtig luidsprekergaas.

Gebruik geen water of een andere vloeistof om dit gebied schoon te maken, gebruik alleen droge wattenstaafjes of sponzen.
Controleer op verbindingen
Controleer of de HyperX Cloud Stinger per ongeluk is gedempt of dat de draden correct zijn aangesloten. Koppel ook alle audiosplitters los, omdat er soms een defect in de splitter kan zijn, wat de geluidskwaliteit en connectiviteit van de headset beïnvloedt.
advertenties
Controleer het volume met de schuifknop aan de rechterkant van de headset en verhoog het volume als het ook op laag staat, u kunt het geluidsniveau van het systeem controleren. Als u de headset-controller gebruikt, drukt u twee keer op de mute-knop om te controleren of deze per ongeluk is geactiveerd.
Audiostuurprogramma's bijwerken
Een van de belangrijkste redenen achter de geen of lage audio in de headset zijn verouderde audiostuurprogramma's. We vergeten bijna of controleren zelden of er een stuurprogramma-update in ons systeem is. De ontwikkelaars leveren regelmatig firmware-updates om de ervaring en compatibiliteit te verbeteren.
Het verouderde stuurprogramma herkent het apparaat echter niet en werkt het stuurprogramma niet bij. U kunt de officiële website van. bezoeken HyperX Cloud Stinger en download de firmware en installeer deze in uw systeem. U kunt ook de release-opmerkingen raadplegen voor gedetailleerde informatie.
advertenties
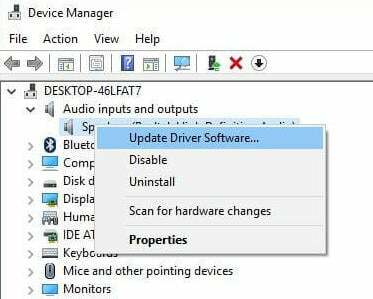
Bovendien, als u Windows 10 of 11 gebruikt, klikt u met de rechtermuisknop op het startmenu en selecteert u Apparaatbeheer. Klik vervolgens met de rechtermuisknop op Audio-ingangen en -uitgangen en kies Scannen op hardwarewijzigingen. Het zoekt en installeert automatisch de nieuwste versie van het audiostuurprogramma op uw systeem.
Controleer de audio-instellingen en stel in dat HyperX Cloud Stinger een standaardapparaat is
Het is heel goed mogelijk dat u per ongeluk het geluid van uw systeem helemaal hebt gedempt. Controleer dus of dat het geval is.
Ook als u het probleem ondervindt waarbij u geluid van de ene toepassing kunt krijgen, maar niet van een andere, is dit een fout van de toepassing en niet van een hoofdtelefoon.
Hier zijn stappen om de audio-instellingen voor HyperX Cloud Stinger te controleren:
- Open het Configuratiescherm en navigeer naar Hardware en geluid in uw systeem.
- Selecteer nu Geluid in het menu en controleer of de HyperX Cloud Stinger is gekozen als standaard audioapparaat of niet. Zo niet, klik er dan met de rechtermuisknop op en klik op instellen als standaardapparaat.

- Het geeft een groen vinkje voor het apparaat aan, omdat het een standaardapparaat in uw systeem is. Herhaal vervolgens de stap en stel de microfoon in onder het tabblad Opnemen in het configuratiescherm.
Voor Mac-gebruikers: klik op Apple Menu, kies Systeemvoorkeuren en ga vervolgens naar het geluidspictogram. Navigeer vervolgens naar het tabblad Invoer en selecteer de HyperX als standaardapparaat (soms wordt het weergegeven als een USB-audio). Als je een probleem hebt tijdens het spelen van de game op je systeem, controleer dan zodra de studio-instellingen van de game in je systeem staan.
Andere audiosoftware van derden uitschakelen
We gebruiken headsets voor verschillende doeleinden en de headset kan worden gebruikt door andere software van derden. Veel gebruikers installeren bijvoorbeeld de Realtek-software om de geluidskwaliteit te verbeteren. Windows heeft nu een stuurprogramma om koptelefoons of externe luidsprekers te gebruiken, en we hebben zo'n applicatie niet nodig omdat het systeem stopt met het besturen van headsets.
Stel bovendien dat u het HyperX-product gebruikt voor andere communicatie-apps zoals Discord, Zoom Skype, enz. In dat geval heeft u mogelijk ook een probleem met de configuratie-instelling in uw systeem. Sluit alle programma's vanaf de achtergrond en voer vervolgens een game of applicatie uit om te controleren of het werkt of niet.
Controleren op systeemupdates
Tegenwoordig worden systemen geleverd met krachtige configuraties en de ontwikkelaars bieden regelmatig nieuwe of verbeterde functies. Controleer of er een firmware-update van uw systeem in behandeling is die het compatibiliteitsprobleem oplost. De verouderde of oude versie kan ook een van de redenen zijn voor het probleem.
Omdat we headsets op verschillende apparaten gebruiken, kunnen sommige apparaten problemen niet herkennen of problemen veroorzaken, zoals een storing in de hardware. Zoek naar een firmware-update en installeer de update (indien beschikbaar) in uw systeem om de firmware bij te werken. Het is van toepassing op Windows, Mac, Android en PS4.
Conclusie
We hopen dat je het HyperX Cloud Stinger-audioprobleem kunt oplossen - weinig of geen geluid door de bovenstaande methoden. Als een van de tijdelijke oplossingen niet werkt of nog steeds met hetzelfde probleem wordt geconfronteerd, raden we u aan contact op te nemen met Ondersteuning voor HyperX-gaming voor verdere assistentie. Als je vragen hebt over het product of feedback wilt geven, laat dan hieronder een reactie achter.



