Oplossing: Razer Huntsman Mini-sleutels werken niet of registreren niet
Gemengde Berichten / / March 16, 2022
De Razer Huntsman Mini is een perfect gaming-toetsenbord. Met Razer Synapse 3 is de RGB-verlichting op dit toetsenbord verbluffend, met vier kanten van RGB onder de gloed en 38 aanpassingszones met 11 vooraf geladen lichteffecten. Er zijn ook audio-effecten voor zowel het spel als de stem. De mechanische schakelaars zijn licht en klikkend, maar ze kunnen extreem gevoelig zijn als je niet voorzichtig bent.
Al met al een geweldige optie als je een fervent gamer bent. Maar helaas zijn er enkele zwakke punten die je game-ervaring gemakkelijk kunnen verpesten. Over de recente gevallen gesproken, voor sommige gebruikers werken of registreren de Razer Huntsman Mini-sleutels niet.
Welnu, daarom zijn we hier met deze gids. Ja, hier in deze handleiding zullen we een eenvoudige oplossing uitleggen waarmee u de Razer Huntsman Mini-sleutels kunt oplossen die niet werken of het probleem met registreren. Zorg er dus voor dat u elke methode uitvoert als u van deze situatie af wilt.

Pagina-inhoud
-
Hoe de Razer Huntsman Mini-sleutels te repareren die niet werken of zich registreren
- Oplossing 1: sluit uw toetsenbord opnieuw aan
- Oplossing 2: start uw apparaat opnieuw op
- Oplossing 3: zorg ervoor dat de poort goed werkt
- Oplossing 4: controleer op update van toetsenbordstuurprogramma
- Oplossing 5: werk uw systeembesturingssysteem bij
- Fix 6: controleer de kabel
- Oplossing 7: voer de probleemoplosser voor apparaten uit
- Oplossing 8: reset uw pc
- Oplossing 9: contact opnemen met de Razer-helpdesk
Hoe de Razer Huntsman Mini-sleutels te repareren die niet werken of zich registreren
Hier zijn enkele trucs die u zullen helpen oplossen als de Razer Huntsman Mini-toetsen niet werken of uw acties niet registreren. Zorg er dus voor dat u ze zorgvuldig volgt en controleer of het u helpt of niet.
Oplossing 1: sluit uw toetsenbord opnieuw aan
Er zijn kansen dat dit gebeurt alleen vanwege enkele willekeurige storingen. Daarom, wanneer u uw toetsenbord van uw apparaat aansluit en aansluit, zijn er mogelijkheden dat uw pc nu het benodigde stuurprogramma ervoor kan installeren en herkennen.
Oplossing 2: start uw apparaat opnieuw op
Opnieuw opstarten is een eenvoudige procedure die ervoor zorgt dat de hardware- en software-interfaces consistent blijven. Uw BIOS controleert of alle benodigde componenten in eerste instantie operationeel zijn.
Het is echter mogelijk dat uw besturingssysteem de Razer Huntsman Mini niet kan herkennen vanwege tijdelijke bugs en wanneer u uw apparaat, laat uw besturingssysteem al uw software-apps en hardware met elkaar communiceren zodat u uw taken kunt uitvoeren. Daarom is het heel eenvoudig en betrouwbaar om dit te doen om ervoor te zorgen dat uw apparaat het toetsenbord herkent.
Oplossing 3: zorg ervoor dat de poort goed werkt

Heb je gecontroleerd of de poort die je gebruikt wel of niet werkt? Hoewel de kans klein is, is de kans groot dat de poort die je gebruikt niet goed werkt, waardoor de Razer Huntsman Mini-toetsen niet werken of niet registreren.
advertenties
Daarom raden we u aan verschillende poorten te gebruiken om te controleren of de poort die u eerder gebruikt een probleem heeft of dat de reden voor dit probleem anders kan zijn. Dus probeer dit uit en laat ons weten of het helpt of niet.
Oplossing 4: controleer op update van toetsenbordstuurprogramma
Stuurprogramma's zijn essentiële softwarepakketten waarmee veel componenten in uw computer met elkaar kunnen communiceren. Uw computer zal probleemloos werken zodra deze stuurprogramma's zijn bijgewerkt. Wanneer ze echter oud worden, kunnen ze problemen gaan veroorzaken die je van streek zullen maken door dit soort problemen te tonen.
Daarom is het zeer noodzakelijk om uw stuurprogramma up-to-date te houden, of u nu een ouder of een nieuw apparaat heeft. Dus als u niet zeker weet of uw toetsenbordstuurprogramma is bijgewerkt of niet, kunt u de onderstaande stappen volgen:
advertenties
- Druk eerst op de Win+R tegelijkertijd op de knop en zoek naar devmgmt.msc. Hiermee wordt Apparaatbeheer geopend.
- Vouw daarna de. uit Toetsenborden tegels.
-
Klik vervolgens met de rechtermuisknop op uw muisnaam en selecteer de Stuurprogramma bijwerken knop. Wacht nu tot het stuurprogramma is bijgewerkt.
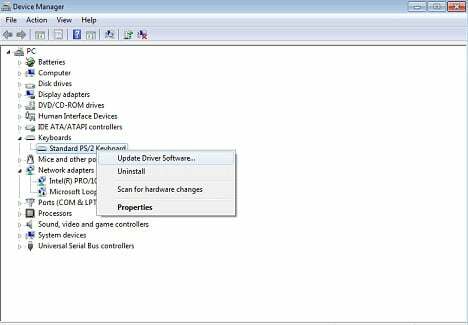
Oplossing 5: werk uw systeembesturingssysteem bij
Een van de meest cruciale stappen om uzelf te beschermen tegen virussen, malware en andere internetbeveiligingsrisico's, is uw besturingssysteem up-to-date te houden. De bijgewerkte versie bevat meestal nieuwe functies en is bedoeld om beveiligings- en bugproblemen aan te pakken die aanwezig waren in eerdere versies.
De updates worden echter normaal gesproken automatisch geleverd en uw systeem wordt hiervan op de hoogte gesteld. Maar soms, als gevolg van enkele willekeurige storingen, kan het zijn dat het u de nieuwe updates niet laat zien. Daarom moet u in die situatie handmatig op de update controleren, maar hoe? Laten wij het uitzoeken:
- In eerste instantie moet u op de Win+I knop helemaal.
-
Selecteer daarna de Update & Beveiliging optie en druk vervolgens op de Controleren op updates knop. Wacht vervolgens tot het u enkele beschikbare updates toont. Zodra u een update ziet, moet u deze installeren.

Fix 6: controleer de kabel
Er zijn enorme mogelijkheden dat de kabel van uw toetsenbord is doorgesneden of beschadigd, waardoor deze mogelijk geen verbinding met uw pc kan maken. Zorg er daarom voor dat u de kabel grondig onderzoekt en zoekt naar eventuele schade; Als u echter iets verdachts aan uw kabel vindt, moet u deze vervangen.
Oplossing 7: voer de probleemoplosser voor apparaten uit
Als het probleem met de sleutels niet is opgelost, probeer dan de Windows-probleemoplosser uit te voeren en controleer of dit helpt. Zorg er daarom voor dat u de onderstaande richtlijnen uitvoert:
- Startmenu > Configuratiescherm > Probleemoplosser.
-
Zoek daarna de Hardware en geluid sectie en klik op de Een apparaat configureren optie. Druk dan op de Volgende knop.

Wacht nu tot uw Windows het probleem vindt en oplost waarom uw Razer Huntsman Mini-sleutels niet werken of niet herkennen.
Oplossing 8: reset uw pc
Als geen van de methoden u heeft geholpen, is het resetten van uw apparaat misschien een andere optie die u kunt proberen.
Een fabrieksreset zorgt ervoor dat uw laptop korte tijd sneller werkt. Zodra u echter bestanden en toepassingen begint te laden, keert de computer mogelijk terug naar de eerdere lage snelheid. U kunt dus de volgende stappen volgen om uw pc opnieuw in te stellen:
- Open eerst de optie Instellingen en klik op Update en beveiliging.
- Druk dan op de Herstel optie en klik op de Deze pc resetten knop.
- Tik daarna op de Begin knop en selecteer de opties om ofwel Mijn bestanden bewaren of Alles verwijderen optie om het resetproces te starten.
Oplossing 9: contact opnemen met de Razer-helpdesk
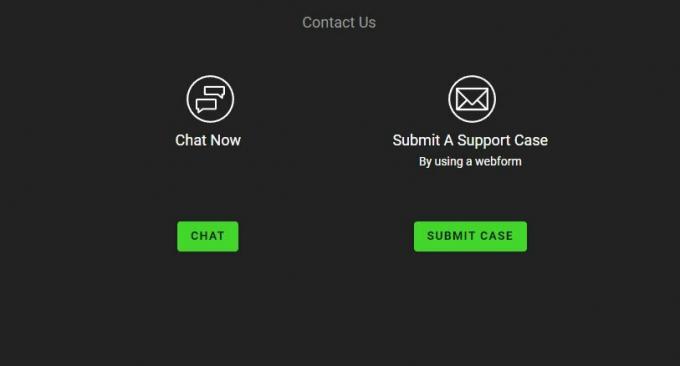
Razer heeft niet alleen zijn sterke technische ondersteuningsnormen behouden, maar is ook verbeterd - genoeg om de eerste plaats in te nemen en zijn concurrent te onttronen. Het live-chatprogramma is opnieuw ontworpen om het contact met een ondersteuningstechnicus gemakkelijker te maken. Dus, als de Razer Huntsman Mini-toetsen niet werken of het herkende probleem je nog steeds stoort, ga dan naar de Razer-ondersteuningspagina en vraag hen dit probleem voor u op te lossen.
Dus dat is alles over hoe te repareren als de Razer Huntsman Mini-sleutels niet werken of worden herkend. We hopen dat deze gids voor probleemoplossing u heeft geholpen. Maar als u nog andere twijfels heeft, kunt u hieronder een opmerking plaatsen.



