Oplossing: internettijdsynchronisatiefout op Windows 10/11
Gemengde Berichten / / March 16, 2022
Uw computertijdklok helpt bij het uitvoeren van veel services, functies en applicatiesynchronisatie en om soepel te werken in ons systeem. Tegenwoordig is alles verbonden via de servers in ons systeem, en als er iets misgaat op de servers, worden ook Windows en sommige functies aangetast. Gebruikers worden ook geconfronteerd met een soortgelijk probleem van Internet Time Sync Error op hun computers.
Windows heeft een automatische kloksynchronisatiefunctie waarmee het besturingssysteem de datum en tijd kan aanpassen aan de tijdzone. Maar soms lukt het niet om te synchroniseren en wordt een fout weergegeven "Er is een fout opgetreden terwijl Windows synchroniseerde met time.windows.com. Deze bewerking keerde terug omdat de time-outperiode is verlopen," wat staat wanneer de synchronisatiefunctie geen servers kan bereiken. Het is een veelvoorkomende fout en hier hebben we enkele methoden om de internettijdsynchronisatiefout op Windows 10/11/Synchronisatie mislukt op te lossen.

Pagina-inhoud
-
Oplossing: internettijdsynchronisatiefout op Windows 10/11 | Synchronisatie mislukt
- De internettijd bijwerken
- Start opnieuw op en stel de Windows-tijd in op Automatisch
- Tijdservers toevoegen
- Runtime-synchronisatieopdracht
- Systeemscanfunctie uitvoeren
- BIOS bijwerken
- Conclusie
Oplossing: internettijdsynchronisatiefout op Windows 10/11 | Synchronisatie mislukt
Er zijn veel redenen achter het tijdsynchronisatieprobleem in Windows 10/11, zoals serverproblemen, technische problemen, andere apps die de functie blokkeren of de onstabiele lokale internetverbinding. U kunt uw systeem diagnosticeren op eventuele fouten of de onderstaande methoden volgen en het zelf laten repareren om het probleem op te lossen.
Probeer het systeem eenmaal opnieuw op te starten en controleer of het automatisch wordt opgelost. Controleer ook uw internetverbinding en start de router opnieuw op om alle kleine technische fouten te verhelpen. Controleer ten slotte de internetsnelheid en neem contact op met de serviceprovider als u een lage gegevenssnelheid krijgt.
De internettijd bijwerken
- Ga naar het Configuratiescherm en stel het pictogram in op Grote pictogrammen.

- Klik vervolgens op Datum en tijd in de lijst.
- Ga naar het tabblad Internettijd en selecteer Instellingen wijzigen in het venster Datum en tijd.

- Controleer daarna of Synchronisatie met een internettijdserver is ingeschakeld of niet. Indien ingeschakeld, kies tijd.nist.gov uit het vervolgkeuzemenu en klik op Nu bijwerken.

- Klik vervolgens op OK om de wijzigingen toe te passen en controleer vervolgens of het probleem is opgelost of niet.
Start opnieuw op en stel de Windows-tijd in op Automatisch
Soms wordt de datum- en tijdsynchronisatie automatisch gestopt vanwege een technische fout, en de herstartmethode en het instellen van de tijdsynchronisatie lost het probleem automatisch op.
-
Open Rennen van de Start menu en typ services.msc en druk op Binnenkomen om het venster met instellingen voor services te openen.
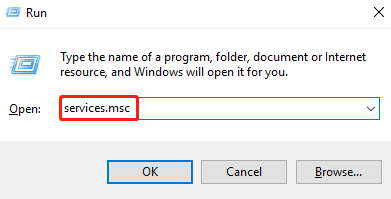
- Op de service navigeert Windows naar de Window Time en controleert u of het proces wordt uitgevoerd of niet, klikt u er met de rechtermuisknop op en selecteert u Het proces opnieuw starten in het pop-upmenu.

- Als het is uitgeschakeld, dubbelklikt u op om eigenschappen te openen en selecteert u Starttype naar Automatisch op het tabblad Algemeen.

- Klik daarna op start om de wijzigingen toe te passen.
Tijdservers toevoegen
- Open Rennen van de Startmenu, typregediten druk vervolgens op Enter om de Register-editor te openen.
- Plak nu de onderstaande link in de adresbalk van de Register-editor om naar de Date-Time-servers te gaan.
Computer\HKEY_LOCAL_MACHINE\SOFTWARE\Microsoft\Windows\CurrentVersion\DateTime\Servers

- Klik vervolgens met de rechtermuisknop op de Standaard optie en selecteer Nieuw>String Waarde.
- Hernoem daarna de String-waarde zoals een andere bestandsnaam op hetzelfde tabblad, zoals 1,2, enz.

-
Klik vervolgens met de rechtermuisknop op de nieuw toegevoegde tekenreeks en selecteer Bewerken.

-
Type tick.usno.navy.mi in de waardegegevens in het bewerkvenster en druk vervolgens op Oke aanpassen.
Runtime-synchronisatieopdracht
Voer de onderstaande opdracht uit in de opdrachtprompt om de tijd te synchroniseren. Hier zijn de stappen om opdrachten uit te voeren.
-
Open Rennen van de Start menu en typ cmden druk vervolgens op Shift+Ctrl+Enter toets om de opdrachtprompt in de beheerdersmodus te openen.

- Typ of plak nu de onderstaande opdracht één voor één en druk op enter om de opdracht uit te voeren.
w32tm /debug /uitschakelenw32tm /uitschrijvenw32tm /registernet start w32time
- Wacht tot je het merkt met de melding “De Windows Time-service wordt gestart.” of "De Windows Time-service is succesvol gestart.”
- Sluit nu de opdrachtprompt en start het systeem opnieuw op en probeer vervolgens de tijd opnieuw te synchroniseren en controleer of de fout nog steeds wordt weergegeven of niet.
Systeemscanfunctie uitvoeren
SFC staat voor Systeembestandscontrole en met deze opdracht controleert en installeert u alle beschadigde of ontbrekende systeembestanden.
-
Open Rennen van de Start menu en typ cmden druk vervolgens op Shift+Ctrl+Enter toets om de opdrachtprompt in de beheerdersmodus te openen.

- Typ of plak nu de onderstaande opdracht om de SFC-opdracht uit te voeren.
sfc /scannow

advertenties
- Wacht daarna tot het systeem alle benodigde bestanden heeft gescand en gerepareerd, en na voltooiing van de taak, start u het systeem opnieuw op om wijzigingen toe te passen.
BIOS bijwerken
BIOS staat voor het beheren van de gegevensstroom tussen systeem en apparaten. Als het BIOS verouderd is, kunt u problemen ondervinden in uw systeem.
- Open Rennen van de Start menu, typ "msinfo32” in het zoekvak en druk op Enter om de systeeminformatie te weten.
- Controleer het systeemmodel in de lijst in het rechterpaneel van het venster Systeeminformatie.
- Ga dan naar de fabrikant van het moederbord en download de nieuwste versie van het BIOS.
- Maak opstartbare USB om de nieuwste versie van BIOS op uw systeem te installeren.
- Na de update start u het systeem opnieuw op en controleert u of het probleem is opgelost.
Conclusie
U kunt ook controleren of de update in afwachting is om te downloaden en te installeren, en nadat de Windows-update Windows eenmaal opnieuw heeft opgestart, controleert u of het probleem is opgelost. Bovendien treedt het datum- en tijdprobleem ook op als de BIOS-batterij niet correct werkt. U kunt de batterij op de lokale markt kopen en zelf installeren.
We hopen dat de bovenstaande methoden u zullen helpen om Internet Time Sync Error op te lossen. Bezoek onze homepage voor meer informatie over Windows, Game of een toepassingsgids. En vergeet ons niet te volgen op andere social media platforms om op de hoogte te blijven.
advertenties

![Download N960FXXU5DTD3: april 2020-beveiligingspatch voor Galaxy Note 9 [VK]](/f/26c819f31dd2d9e84cf9dce4b8f0a67f.jpg?width=288&height=384)

