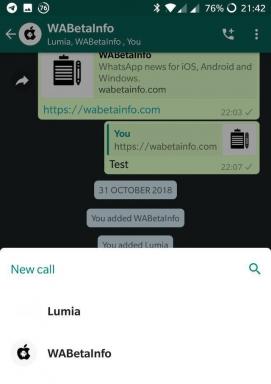Oplossing: TUNIC start niet of laadt niet
Gemengde Berichten / / March 21, 2022
TUNIEK is een nieuw uitgebracht actie-avonturenvideospel dat is ontwikkeld door Andrew Shouldice en in maart 2022 door Finji is gepubliceerd. Deze Metroidvania-puzzel-RPG is beschikbaar voor Microsoft Windows-, Mac OS X-, Xbox One- en Xbox Series X|S-platforms. In korte tijd heeft deze game positieve recensies gekregen op Steam, maar het lijkt erop dat de TUNIC-game start op de een of andere manier niet op of laadt niet op de pc voor sommige spelers, wat wordt irritant.
Hoewel pc-games veel patch-updates en bugfixes ontvangen, is de kans vrij groot dat spelers meerdere bugs of problemen ervaren tijdens het opstarten of tijdens het spelen. Terwijl de nieuw uitgebrachte videogame mogelijk nog andere mogelijke glitches of stabiliteitsproblemen heeft die slechts enige tijd nodig hebben totdat ontwikkelaars met patch-fixes komen. Gelukkig zijn er een aantal oplossingen die hieronder worden genoemd en die zouden moeten helpen.

Pagina-inhoud
- Waarom start TUNIC niet?
-
Oplossing: TUNIC start niet of laadt niet
- 1. Systeemvereisten controleren
- 2. Voer het spel uit als beheerder
- 3. Integriteit van gamebestanden verifiëren
- 4. Update Microsoft Visual C++ Redistributable
- 5. DirectX bijwerken
- 6. GPU-stuurprogramma's bijwerken
- 7. Overlay-apps uitschakelen
- 8. Installeer alle wachtende Windows-updates
- 9. Antivirus- en firewallprogramma uitschakelen
- 10. Start het spel in de venstermodus (Steam)
- 11. Voer een schone start uit
- 12. Achtergrondprocessen sluiten
- 13. TUNIEK resetten
- 14. Installeer TUNIEK opnieuw
Waarom start TUNIC niet?
De kans is groot dat TUNIEK iets gemeen heeft problemen met het starten van de game of laden op de pc die om een aantal mogelijke redenen kan verschijnen. Zoals verouderde grafische stuurprogramma's, oudere gameversies, ontbrekende of beschadigde gamebestanden, onnodige taken op de achtergrond, enz. Hoewel het een verouderde Windows-versie is, kunnen problemen met Microsoft Visual C++ Redistributable, enz. een dergelijk probleem veroorzaken.
Aan de andere kant, problemen met de opstartservices, problemen met het antivirusprogramma, incompatibele pc-hardware, problemen met overlay-apps, overklokte CPU/GPU, problemen met DirectX, enz. kunnen opstartproblemen veroorzaken met de spel. Laten we nu, zonder nog meer tijd te verspillen, erin springen.
Oplossing: TUNIC start niet of laadt niet
Laten we nu, zonder nog meer tijd te verspillen, erop ingaan. Zorg ervoor dat u alle methoden een voor een volgt totdat het probleem is verholpen. Als het spel je nog steeds stoort om correct te starten, neem dan contact op met de ondersteuning voor verdere hulp.
1. Systeemvereisten controleren
Eerst moet je controleren of je pc-configuratie voldoet aan de systeemvereisten van de game of niet. Soms kan een incompatibele pc-hardware meerdere problemen veroorzaken bij het starten van de game. We hebben de spelvereisten genoemd, zodat u uw configuratie kunt controleren.
Minimale systeemvereisten:
- besturingssysteem: Windows 10
- verwerker: Intel i5 quad-core, 2,7 GHz
- Geheugen: 8 GB RAM
- Grafisch: GTX 660 / RX 460
- Opslag: 2 GB beschikbare ruimte
- Extra notities: Gamepad of controller aanbevolen
Aanbevolen systeemvereisten:
- besturingssysteem: Windows 10
- verwerker: Intel i5 quad-core, 3 GHz
- Geheugen: 8 GB RAM
- Grafisch: GTX 1080 Ti / RX Vega 64
- Opslag: 2 GB beschikbare ruimte
- Extra notities: Gamepad of controller aanbevolen
2. Voer het spel uit als beheerder
Als u uw videogame niet uitvoert met beheerdersrechten, kan dit problemen veroorzaken met het starten van de game of het crashen van het opstarten of zelfs het niet laden van de game, enz. Het is dus beter om het exe-bestand van de game eenvoudig als beheerder op uw Windows-computer uit te voeren om te controleren of dat het probleem oplost of niet. Om dit te doen:
advertenties
- Klik met de rechtermuisknop op de TUNIEK exe-snelkoppelingsbestand op uw pc.
- Selecteer nu Eigenschappen > Klik op de Compatibiliteit tabblad.

- Zorg ervoor dat u op de klikt Voer dit programma uit als beheerder selectievakje om het aan te vinken.
- Klik op Van toepassing zijn en selecteer Oke wijzigingen op te slaan.
3. Integriteit van gamebestanden verifiëren
Als je gamebestanden om onverwachte redenen beschadigd raken of ontbreken, dan kan het verifiëren en repareren van de gamebestanden met behulp van de game launcher je veel helpen. Om dit te doen:
Voor stoom:
advertenties
- Launch Stoom > Klik op Bibliotheek.
- Klik met de rechtermuisknop Aan TUNIEK uit de lijst met geïnstalleerde games.
- Klik nu op Eigenschappen > Ga naar Lokale bestanden.
- Klik op Integriteit van gamebestanden verifiëren.
- U moet wachten op het proces totdat het is voltooid.
- Als u klaar bent, start u gewoon uw computer opnieuw op.
Voor Epic Games Launcher:
- Open de Epic Games Launcher > Ga naar je Bibliotheek.
- Klik op de pictogram met drie stippen naast TUNIEK.
- Klik Verifiëren > Wacht tot het reparatieproces is voltooid.
- Als u klaar bent, start u de pc opnieuw op om wijzigingen toe te passen.
4. Update Microsoft Visual C++ Redistributable
- Ga naar het volgende pad op uw pc:
C:\Program Files (x86)\Steam\steamapps\common\Steamworks Shared\_CommonRedist\vcredist
- U zou de volgende mappen moeten zien:
- 2012\vc_redist.x64.exe
- 2013\vc_redist.x64.exe
- 2019\vc_redist.x64.exe
- Zorg ervoor dat u al deze uitvoerbare bestanden uitvoert die aanwezig zijn. (Als je verschillende mappen hebt, voer dan het bestand vc_redist.x64.exe in die mappen uit)
- Start ten slotte uw pc opnieuw op om het probleem op te lossen.
5. DirectX bijwerken
- Ga naar de C:\Program Files (x86)\Steam\steamapps\common\Steamworks Shared\_CommonRedist\DirectX map pad.
- Voer vervolgens de. uit DXSETUP.exe bestand om DirectX opnieuw te installeren/bij te werken.
- Als u klaar bent, start u uw computer opnieuw op om wijzigingen toe te passen.
6. GPU-stuurprogramma's bijwerken
Het lijkt erop dat meerdere getroffen spelers hebben gerapporteerd over het verouderde grafische stuurprogramma. Als u ook een tijdje het verouderde grafische stuurprogramma gebruikt, controleer dan op updates door de onderstaande stappen te volgen:
- druk op Windows + X sleutels om de. te openen Snelkoppelingsmenu.
- Klik nu op Apparaat beheerder uit de lijst > Dubbelklik Aan Beeldschermadapters.
- Klik met de rechtermuisknop op de speciale grafische kaart die u gebruikt.

- Selecteer vervolgens Stuurprogramma bijwerken > Kies om Automatisch zoeken naar stuurprogramma's.
- Als er een update beschikbaar is, zal het systeem deze automatisch downloaden en installeren.
- Als u klaar bent, start u de computer opnieuw op om de wijzigingen toe te passen.
Deze methode zou het probleem met TUNIC Will not Launch on PC moeten oplossen. Zo niet, dan kunt u naar de volgende methode gaan.
7. Overlay-apps uitschakelen
Volgens sommige van de getroffen spelers heeft het uitschakelen van de Steam-overlay op de Windows-computer hen geholpen om het probleem met het starten van de game eenvoudig op te lossen. Omdat de in-game overlay-app altijd op de achtergrond wordt uitgevoerd wanneer u de gameclient start, is het goed mogelijk dat u problemen ondervindt met de processen of systeembronnen.
Voor stoomoverlay:
- Open de Stoom klant > Ga naar Bibliotheek.
- Nutsvoorzieningen, klik met de rechtermuisknop Aan TUNIEK > Selecteer Eigenschappen.
- Ga naar de Algemeen sectie > Hier gewoon uitvinken de Stoomoverlay inschakelen selectievakje.
- Ga terug naar Bibliotheek > Opnieuw openen ploeg om te controleren op het probleem met het niet starten.
Discord-overlay uitschakelen:
- Start de Meningsverschil app > Klik op de tandwiel icoon aan de onderkant.
- Klik op overlay onder App instellingen > Aanzetten de In-game overlay inschakelen.
- Klik op de Spellen tabblad > Selecteren TUNIEK.
- Eindelijk, uitschakelen de In-game overlay inschakelen schakelaar.
- Zorg ervoor dat u uw pc opnieuw opstart om wijzigingen toe te passen.
Xbox-gamebalk uitschakelen:
- druk op Windows + I sleutels om te openen Windows-instellingen.
- Klik op Gamen > Ga naar Spelbalk > Uitschakelen Neem gameclips, schermafbeeldingen op en zend ze uit met de gamebalk optie.
Als je de Game Bar-optie niet kunt vinden, zoek er dan gewoon naar in het menu Windows-instellingen.
Schakel Nvidia GeForce Experience-overlay uit:
- Start de Nvidia GeForce-ervaring app > Ga naar Instellingen.
- Klik op de Algemeen tabblad > Uitzetten de In-game-overlay optie.
- Start ten slotte de pc opnieuw op om wijzigingen toe te passen en start de game opnieuw.
Houd er ook rekening mee dat u enkele andere overlay-apps zoals MSI Afterburner, Rivatuner, RGB-software of andere overlay-apps van derden die altijd op de achtergrond worden uitgevoerd, moet uitschakelen.
8. Installeer alle wachtende Windows-updates
Het is mogelijk dat op de een of andere manier een van de Windows-bugs of systeembestanden in conflict komt met het spel om het correct uit te voeren. Soms kan er ook een incompatibiliteitsprobleem optreden wanneer u de software een tijdje niet hebt bijgewerkt. Zorg er dus voor dat u alle in behandeling zijnde Windows-updates één voor één installeert en deze bij de nieuwste OS-build houdt. Om dat te doen:
- druk op Windows + I sleutels om de. te openen Windows-instellingen menu.
- Klik vervolgens op Update & Beveiliging > Selecteer Controleren op updates onder de Windows Update sectie.

- Als er een functie-update beschikbaar is, selecteert u Download en installeer.
- Wacht enige tijd totdat de update is voltooid.
- Start ten slotte uw pc opnieuw op om wijzigingen onmiddellijk toe te passen.
9. Antivirus- en firewallprogramma uitschakelen
- Klik op de Start menu > Typ Controlepaneel en klik erop.
- Typ nu firewall in het zoekvak > Klik op Windows Firewall.
- Klik in het linkerdeelvenster op Windows Firewall in- of uitschakelen.
- Zorg ervoor dat u selecteert Schakel Windows Firewall uit voor de Privé-, domein- en openbare netwerkinstellingen.
- Start ten slotte de pc opnieuw op om wijzigingen toe te passen en probeer het probleem te controleren.
Nu moet u ook de antivirusbescherming (Windows Defender) uitschakelen door de onderstaande stappen te volgen:
- Ga naar de Windows-instellingen > Privacy en beveiliging.
- Ga nu naar Windows-beveiliging > Virus- en bedreigingsbeveiliging.
- Klik op Instellingen beheren >Dan uitschakelen de Realtime bescherming optie.
- Als u klaar bent, moet u uw pc opnieuw opstarten om wijzigingen toe te passen.
Als u in dat geval een antivirusprogramma van derden gebruikt, zorg er dan voor dat u dit handmatig uitschakelt.
10. Start het spel in de venstermodus (Steam)
Probeer de game te starten in de weergavemodus met venster om te controleren of dat je helpt of niet. Soms kan een computer met een gemiddelde hardwarespecificatie verschillende problemen veroorzaken met de weergavemodus op volledig scherm tijdens het spelen van het spel.
- Open de Stoom klant en ga naar Bibliotheek.
- Klik met de rechtermuisknop Aan TUNIEK > Selecteer Eigenschappen.
- In de Algemeen sectie, klik op Lanceeropties instellen.
- Kopieer en plak vervolgens het volgende opdrachtregelargument:
-venster -geen grens
- Zorg ervoor dat u de wijzigingen opslaat en probeer het spel opnieuw uit te voeren om te controleren of TUNIC correct opstart of niet.
11. Voer een schone start uit
- druk op Windows + R sleutels om de. te openen Rennen dialoog venster.
- Typ nu msconfig en raak Binnenkomen om de te openen Systeem configuratie raam.
- Ga naar de Diensten tabblad > Schakel de. in Verberg alle Microsoft diensten selectievakje.

- Klik op Alles uitschakelen.
- Klik op Van toepassing zijn en toen Oke wijzigingen op te slaan.
- Klik nu op de Opstarten tabblad > Klik op Taakbeheer openen.
- Onder de Opstarten tabblad van de Taakbeheer-interface, klik op de specifieke taken die zijn ingeschakeld voor opstarten bij opstarten > Klik op Uitzetten.
- Zorg ervoor dat u de krachtige opstartprogramma's selecteert en ze een voor een uitschakelt.
- Als alles klaar is, start u uw pc opnieuw op om wijzigingen toe te passen.
- Controleer ten slotte of het probleem TUNIC wordt niet gestart op pc is opgelost of niet.
12. Achtergrondprocessen sluiten
Het is de moeite waard om de achtergrondprocessen een voor een af te sluiten totdat het probleem volledig is opgelost. Soms kunnen problemen met de achtergrondtaken conflicten veroorzaken bij het starten van de game of de gameplay. Om dit te doen:
- druk de Ctrl + Shift + Esc sleutels om te openen Taakbeheer.
- Klik op de Processen tabblad > Selecteer de taak die u wilt sluiten.

- Eenmaal geselecteerd, klik op Einde taak. Zorg ervoor dat u de stappen voor elke taak afzonderlijk uitvoert.
- Als u klaar bent, start u uw computer opnieuw op om de effecten onmiddellijk te wijzigen.
13. TUNIEK resetten
Je moet het spel altijd opnieuw instellen op de pc als de bovenstaande methoden niet voor jou werken. Het resetten van de game op de pc kan je helpen om tijdelijke storingen of problemen met cachegegevens op te lossen.
- druk de Windows (Start) + X sleutels om de. te openen Snelkoppelingsmenu.
- Selecteer Apps en functies > Klik op TUNIEK uit de lijst met geïnstalleerde programma's om het te selecteren.
- Klik nu op Geavanceerde opties > Selecteer Resetten.
- Als u klaar bent, start u uw computer opnieuw op en probeert u het spel te starten.
14. Installeer TUNIEK opnieuw
Als geen van de methoden voor u heeft gewerkt, probeer dan de TUNIC-game opnieuw te installeren om te controleren of dit u helpt het probleem op te lossen dat de game niet start. Om dit te doen:
- Start de Steam-client op jouw computer.
- Ga nu naar Bibliotheek > Klik met de rechtermuisknop op de TUNIEK spel.
- Ga naar Beheren > Selecteer Verwijderen.
- Klik desgevraagd op Verwijderen opnieuw en volg de instructies op het scherm om het verwijderingsproces te voltooien.
- Als u klaar bent, moet u uw computer opnieuw opstarten om wijzigingen onmiddellijk toe te passen.
- Open de Steam-client opnieuw en installeer de game opnieuw met het bestaande Steam-account.
- Je bent klaar. Genieten! Dit kan het probleem TUNIC Will not Launch on PC oplossen.
Dat is het, jongens. We hopen dat deze gids nuttig voor u was. Voor verdere vragen kunt u hieronder reageren.