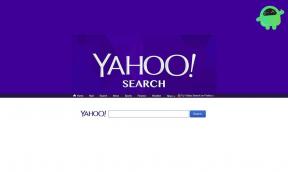Fix: TUNIEK vast op laadscherm
Gemengde Berichten / / March 21, 2022
TUNIEK is een nieuw uitgebracht actie-avonturenvideospel dat is ontwikkeld door Andrew Shouldice en in maart 2022 door Finji is gepubliceerd. Deze Metroidvania-puzzel-RPG is beschikbaar voor Microsoft Windows-, Mac OS X-, Xbox One- en Xbox Series X|S-platforms. In korte tijd heeft deze game positieve recensies ontvangen op Steam, op de een of andere manier kunnen spelers de game niet starten of spelen goed omdat er meerdere rapporten uitkomen dat het TUNIC-spel vastloopt op het laadscherm op de pc, wat frustrerend is heel veel.
Als je problemen hebt met het spelen van TUNIC, dan is er mogelijk iets mis met je computer. Gelukkig hebben we een aantal mogelijke oplossingen genoemd die je zouden moeten helpen bij het repareren van het vastzittende laadscherm op TUNIC.

Pagina-inhoud
-
Fix: TUNIEK vast op het laadscherm
- 1. Systeemvereisten voor uitchecken
- 3. Plaats de opslag en RAM op de juiste manier in de sleuf
- 4. GPU-stuurprogramma's bijwerken
- 5. Sluit onnodige achtergrondtaken
- 6. Update TUNIEK
- 7. Controleren op Windows-updates
- 8. Probeer overlay-apps uit te schakelen
- 9. Voer een schone start uit
- 10. Spelbestanden verifiëren
Fix: TUNIEK vast op het laadscherm
Zorg ervoor dat u de volgende methoden voor probleemoplossing hieronder bekijkt om een dergelijk probleem op uw Windows-computer eenvoudig op te lossen. Dus, zonder verder oponthoud, laten we naar de onderstaande gids springen.
1. Systeemvereisten voor uitchecken
Zorg ervoor dat u de systeemvereisten bekijkt voordat u een conclusie trekt. Als uw computerconfiguratie niet compatibel genoeg is, kunt u problemen ondervinden met het starten van de game en de gameplay.
Minimale systeemvereisten:
- besturingssysteem: Windows 10
- verwerker: Intel i5 quad-core, 2,7 GHz
- Geheugen: 8 GB RAM
- Grafisch: GTX 660 / RX 460
- Opslag: 2 GB beschikbare ruimte
- Extra notities: Gamepad of controller aanbevolen
Aanbevolen systeemvereisten:
- besturingssysteem: Windows 10
- verwerker: Intel i5 quad-core, 3 GHz
- Geheugen: 8 GB RAM
- Grafisch: GTX 1080 Ti / RX Vega 64
- Opslag: 2 GB beschikbare ruimte
- Extra notities: Gamepad of controller aanbevolen
2. Virtueel RAM vergroten
Virtueel geheugen combineert uw RAM met tijdelijke ruimte op uw harde schijf. Als u bijna geen RAM meer heeft en de standaardgrootte van uw virtuele geheugen niet groot genoeg is voor uw behoeften, moet u dit handmatig vergroten.
advertenties
- druk de Windows-logo toets op het toetsenbord en typ geavanceerde systeeminstellingen.
- Klik op Geavanceerde systeeminstellingen bekijken.
- Klik op Instellingen > Klik op de Geavanceerd tabblad > Klik op Wijziging.
- Haal het vinkje weg naast De grootte van het wisselbestand automatisch beheren voor alle stations.
- Selecteer je C: rijden [Waar u Windows hebt geïnstalleerd] > Klik op de Opties knop naast de Aangepast formaat: en typ 4096 in het tekstvak van de Oorspronkelijke grootte (MB) en Maximale grootte (MB).
Opmerking: Het is altijd beter om het virtuele geheugen drie keer groter te maken dan de huidige RAM-grootte. [1GB=1024MB]
- Klik op Set en toen Oke wijzigingen op te slaan.
- Start je computer en je spel opnieuw op.
3. Plaats de opslag en RAM op de juiste manier in de sleuf
Het wordt ook aanbevolen om het zijpaneel van de CPU-kast van uw pc te verwijderen en vervolgens de HDD/SSD & RAM-component los te koppelen van de sleuf. Reinig de sleuf en het onderdeel voorzichtig en plaats ze vervolgens weer op de juiste manier om te controleren of het probleem met de TUNIC op het laadscherm is opgelost of niet.
4. GPU-stuurprogramma's bijwerken
Als u uw grafische stuurprogramma op de Windows-computer niet hebt bijgewerkt, zorg er dan voor dat u de nieuwste patchversie installeert. Om dit te doen, moet u controleren op beschikbare updates door de onderstaande stappen te volgen:
advertenties
- druk op Windows + X sleutels om de. te openen Snelkoppelingsmenu.
- Klik nu op Apparaat beheerder uit de lijst > Dubbelklik Aan Beeldschermadapters.
- Klik met de rechtermuisknop op de speciale grafische kaart die u gebruikt.

- Selecteer vervolgens Stuurprogramma bijwerken > Kies om Automatisch zoeken naar stuurprogramma's.
- Als er een update beschikbaar is, zal het systeem deze automatisch downloaden en installeren.
- Als u klaar bent, start u de computer opnieuw op om de wijzigingen onmiddellijk toe te passen.
5. Sluit onnodige achtergrondtaken
Een ander ding dat u kunt doen, is simpelweg onnodige achtergrondtaken op uw pc sluiten om ervoor te zorgen dat er geen extra verbruik van systeembronnen op de achtergrond plaatsvindt. Achtergrondtaken wissen:
- druk de Ctrl + Shift + Esc sleutels om te openen Taakbeheer.
- Klik op de Processen tabblad > Selecteer de taak die u wilt sluiten.

- Eenmaal geselecteerd, klik op Einde taak. Zorg ervoor dat u de stappen voor elke taak afzonderlijk uitvoert.
- Als u klaar bent, start u uw computer opnieuw op om de effecten onmiddellijk te wijzigen.
6. Update TUNIEK
Als je je TUNIC-game al een tijdje niet hebt bijgewerkt, volg dan de onderstaande stappen om op updates te controleren en de nieuwste patch te installeren (indien beschikbaar). Om dit te doen:
Steam-gebruikers:
- Open de Stoom klant > Ga naar Bibliotheek > Klik op TUNIEK uit het linkerdeelvenster.
- Het zoekt automatisch naar de beschikbare update. Als er een update beschikbaar is, klik dan op Bijwerken.
- Het kan even duren om de update te installeren > Sluit de Steam-client als je klaar bent.
- Start ten slotte uw pc opnieuw op om wijzigingen toe te passen en probeer de game opnieuw te starten.
Epic Launcher-gebruikers:
- Open de Epische Launcher klant > Ga naar Bibliotheek > Zoek naar TUNIEK uit het linkerdeelvenster.
- Op je TUNIC-applicatie moet je op het pictogram met de drie stippen tikken.
- Zorg ervoor dat u de automatische update controleert om automatisch een nieuwe update-installatie te krijgen.

- Het zoekt automatisch naar de beschikbare update. Als er een update beschikbaar is, klik dan op Bijwerken.
- Start ten slotte uw pc opnieuw op om wijzigingen toe te passen en probeer de game opnieuw te starten
7. Controleren op Windows-updates
De kans is groot dat uw Windows OS-build voldoende verouderd of beschadigd raakt. Als u ook hetzelfde voelt, volg dan de onderstaande stappen om te controleren op Windows-updates. Als de update beschikbaar is, installeer deze dan gewoon. De nieuwste software-updates bieden altijd bugfixes en verbeteringen. Om dit te doen:
- druk op Windows + I sleutels om de. te openen Windows-instellingen menu.
- Klik vervolgens op Update & Beveiliging > Selecteer Controleren op updates onder de Windows Update sectie.

- Als er een functie-update beschikbaar is, selecteert u Download en installeer.
- Wacht enige tijd totdat de update is voltooid.
- Start ten slotte uw pc opnieuw op om wijzigingen onmiddellijk toe te passen.
8. Probeer overlay-apps uit te schakelen
Het lijkt erop dat een aantal populaire apps hun eigen overlay-programma hebben dat uiteindelijk op de achtergrond kan worden uitgevoerd en problemen kan veroorzaken met de spelprestaties of zelfs opstartproblemen. U moet ze uitschakelen om het probleem op te lossen door de onderstaande stappen te volgen:
Discord-overlay uitschakelen
- Start de Meningsverschil app > Klik op de tandwiel icoon aan de onderkant.
- Klik op overlay onder App instellingen > Aanzetten de In-game overlay inschakelen.
- Klik op de Spellen tabblad > Selecteren TUNIEK.
- Eindelijk, uitschakelen de In-game overlay inschakelen schakelaar.
- Zorg ervoor dat u uw pc opnieuw opstart om wijzigingen toe te passen.
Xbox-gamebalk uitschakelen
- druk op Windows + I sleutels om te openen Windows-instellingen.
- Klik op Gamen > Ga naar Spelbalk > Uitschakelen Neem gameclips, schermafbeeldingen op en zend ze uit met de gamebalk optie.
Als je de Game Bar-optie niet kunt vinden, zoek er dan gewoon naar in het menu Windows-instellingen.
Nvidia GeForce Experience-overlay uitschakelen
- Start de Nvidia GeForce-ervaring app > Ga naar Instellingen.
- Klik op de Algemeen tabblad > Uitzetten de In-game-overlay optie.
- Start ten slotte de pc opnieuw op om wijzigingen toe te passen en start het TUNIC-spel opnieuw.
Houd er ook rekening mee dat u enkele andere overlay-apps zoals MSI Afterburner, Rivatuner, RGB-software of andere overlay-apps van derden die altijd op de achtergrond worden uitgevoerd, moet uitschakelen.
9. Voer een schone start uit
Sommige apps en hun services kunnen automatisch worden gestart terwijl het systeem meteen wordt opgestart. In dat geval zullen die apps of services zeker veel internetverbinding en systeembronnen gebruiken. Als u ook hetzelfde voelt, zorg er dan voor dat u uw computer schoon opstart om het probleem te controleren. Om dat te doen:
- druk op Windows + R sleutels om de. te openen Rennen dialoog venster.
- Typ nu msconfig en raak Binnenkomen openen Systeem configuratie.
- Ga naar de Diensten tabblad > Schakel de. in Verberg alle Microsoft diensten selectievakje.

- Klik op Alles uitschakelen > Klik op Van toepassing zijn en toen Oke wijzigingen op te slaan.
- Ga nu naar de Opstarten tabblad > Klik op Taakbeheer openen.
- De interface van Taakbeheer wordt geopend. Ga hier naar de Opstarten tabblad.
- Klik vervolgens op de specifieke taak die een hogere opstartimpact heeft.
- Eenmaal geselecteerd, klik op Uitzetten om ze uit te schakelen tijdens het opstartproces.
- Voer dezelfde stappen uit voor elk programma dat een hogere opstartimpact heeft.
- Als u klaar bent, moet u uw computer opnieuw opstarten om wijzigingen toe te passen.
10. Spelbestanden verifiëren
Als er een probleem is met de spelbestanden en het op de een of andere manier beschadigd raakt of ontbreekt, zorg er dan voor dat u deze methode uitvoert om het probleem gemakkelijk te controleren.
Controleer gamebestanden op Steam:
- Launch Stoom > Klik op Bibliotheek.
- Klik met de rechtermuisknop Aan TUNIEK uit de lijst met geïnstalleerde games.
- Klik nu op Eigenschappen > Ga naar Lokale bestanden.

- Klik op Integriteit van gamebestanden verifiëren.
- U moet wachten op het proces totdat het is voltooid.
- Als u klaar bent, start u gewoon uw computer opnieuw op.
Controleer gamebestanden op Epic:
Dat is het, jongens. We gaan ervan uit dat deze gids nuttig voor u was. Voor verdere vragen kunt u hieronder reageren.