Oplossing: Broadcom 802.11n-netwerkadapter werkt niet op Windows 11/10
Gemengde Berichten / / March 24, 2022
WiFi-adapters zijn een van die apparaten die verantwoordelijk zijn voor het maken van een draadloze verbinding op uw desktop of laptop. Deze apparaten zijn er in verschillende modellen, waarbij een handvol fabrikanten ze assembleren. Met de Broadcom 802.11n-netwerkadapter kan bijvoorbeeld elk systeem met USB-aansluiting verbinding maken met een b, g, of N draadloos netwerk, dat achterwaarts compatibel is met 802.11b/g-netwerken (11/54Mbps).
Helaas klagen gebruikers dat de 802.11n-netwerkadapter niet werkt op hun pc. Dus als u ook met hetzelfde wordt geconfronteerd, hoeft u zich geen zorgen te maken, want hier in deze reis leert u alle noodzakelijke oplossingen om de Broadcom 802.11n-netwerkadapter te repareren die niet werkt Windows 11/10. Laten we daarom aan de slag gaan met de gids.
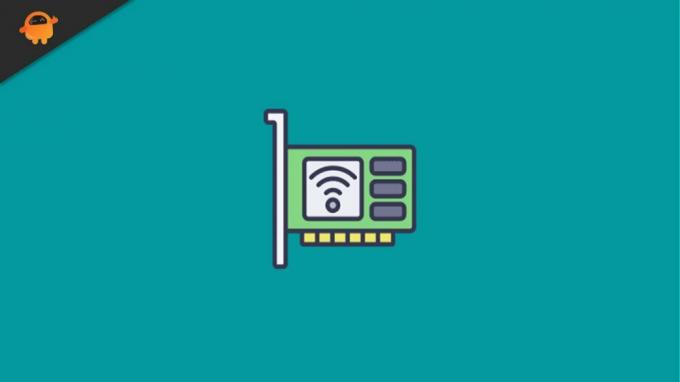
Pagina-inhoud
-
Hoe de Broadcom 802.11n-netwerkadapter te repareren werkt niet op Windows 11/10
- Oplossing 1: start uw apparaat opnieuw op
- Oplossing 2: werk het stuurprogramma bij
- Oplossing 3: werk uw systeembesturingssysteem bij
- Oplossing 4: installeer het stuurprogramma opnieuw
- Fix 5: wijzig de registerinstellingen
- Fix 6: controleer compatibiliteitsprobleem
- Bottom Line
Hoe de Broadcom 802.11n-netwerkadapter te repareren werkt niet op Windows 11/10
Er zijn veel oplossingen beschikbaar die u kunt gebruiken om van dit probleem af te komen. Maar hier hebben we alleen degenen genoemd met het potentieel dat al veel gebruikers over de hele wereld heeft geholpen het probleem met de netwerkadapter op te lossen. Laten we dus aan de slag gaan met de oplossingen:
Oplossing 1: start uw apparaat opnieuw op
Zoals we al hebben besproken, stelt de WiFi-adapter van Broadcom uw computer of laptop in staat verbinding te maken met draadloze netwerken via een draadloze router; daarom, als u een netwerk opzet met een draadloze router, heeft de Broadcom WiFi-adapter dezelfde SSID en hetzelfde wachtwoord nodig als uw router.
Welnu, het is mogelijk dat er op uw apparaat een cache of tijdelijke bestanden zijn opgeslagen waardoor u dit probleem krijgt. Over het algemeen weten we hier niets van, maar ons systeem slaat een verouderde kopie van onze acties op zodat we niet langer hoeven te wachten de volgende keer dat we dezelfde pagina bezoeken.
Maar soms, wanneer deze bestanden beschadigd of beschadigd raken, verhindert dat de andere hardware goed te presteren. Dus wanneer u uw apparaat opnieuw opstart, worden deze bestanden verwijderd en begint uw systeem weer correct te functioneren. Veel gebruikers meldden ook dat dit specifieke probleem na het opnieuw opstarten van het apparaat was opgelost en dat de Broadcom-netwerkadapter weer begon te werken. Daarom raden we je aan dit uit te proberen.
Oplossing 2: werk het stuurprogramma bij
Heb je recentelijk gecontroleerd of je netwerkadapter? Als dit niet het geval is, bestaat de kans dat uw systeem op een ouder netwerkstuurprogramma draait. Weet je echter wat? Een ouder netwerkstuurprogramma kan ook de reden zijn achter dit type fout. Daarom is het erg belangrijk om regelmatig te controleren op stuurprogramma-updates.
Hoewel de stuurprogramma's automatisch worden bijgewerkt tijdens het bijwerken van Windows, rollen fabrikanten soms kleine verbeteringsupdates uit om de bugs op te lossen. Daarom is het installeren van deze kleine updates erg belangrijk. Dus als u niet weet hoe u dit moet doen, volgt u deze noodzakelijke stappen:
- Druk eerst op de Win+R toets om het vak Uitvoeren te openen en te zoeken naar devmgmt.msc.
- Zoek daarna de. en vouw deze uit Netwerkadapter tabblad.
-
Selecteer vervolgens de Broadcom 802.11n-netwerkadapter en klik er met de rechtermuisknop op.

- Selecteer daarna in het vervolgkeuzemenu de Stuurprogramma bijwerken knop.
- Dat is het. Nu moet u wachten tot het stuurprogramma is bijgewerkt. Als u klaar bent, start u uw apparaat opnieuw op en controleert u of het probleem wordt verholpen of niet.
Oplossing 3: werk uw systeembesturingssysteem bij
U hebt dus zojuist uw netwerkadapter bijgewerkt, maar krijgt nog steeds dezelfde foutmelding; dan zijn er kansen dat het oudere systeem-besturingssysteem de reden achter deze fout is. Dus als u onlangs niet hebt gecontroleerd op systeem-OS, raden we u aan dit te controleren. Daarom, als u niet weet hoe u dit moet doen, kunt u eenvoudig de Windows-zoekbalk gebruiken en Windows Update zoeken.
advertenties
Open daarna de juiste uit het resultaat. Druk vervolgens op de volgende pagina op de Controleren op updates en wacht tot het de update op uw systeem zoekt en installeert. Als u klaar bent, start u uw apparaat opnieuw op en controleert u of het probleem wordt verholpen of niet.
Oplossing 4: installeer het stuurprogramma opnieuw
Als u de fout nog steeds krijgt, zelfs nadat u uw stuurprogramma of besturingssysteem hebt bijgewerkt, raden we u aan het stuurprogramma opnieuw op uw pc te installeren. Veel gebruikers vonden deze oplossing eerder erg nuttig. Daarom, waarom probeer je dit niet eens? Welnu, als u niet weet hoe u het stuurprogramma opnieuw moet installeren, volg dan de onderstaande stappen:
- Druk eerst op de Win+R toets om het vak Uitvoeren te openen en te zoeken naar devmgmt.msc.
- Zoek daarna de. en vouw deze uit Netwerkadapter tabblad.
-
Selecteer vervolgens de Broadcom 802.11n-netwerkadapter en dubbelklik erop.

- Schakel nu over naar de Bestuurder tabblad en druk op de Stuurprogramma bijwerken… knop.
- Dat is het. Raak nu de Zoek op mijn computer naar stuurprogramma's optie gevolgd door de Laat me kiezen uit een lijst met apparaatstuurprogramma's op mijn computer.
-
Tik daarna op de Heb schijf en blader naar de C:/(de naam van uw laptopfabrikant)/drivers.

- Zoek vervolgens een bestandsnaam die lijkt op R274634 en dubbelklik erop. Zoek vervolgens de .inf bestand, en je zult zien dat de naam van het bestand eindigt op.inf.
-
Daarna, een Installeren vanaf schijf venster zal verschijnen; je moet op de OK-knop drukken. Wacht nu tot het stuurprogramma opnieuw op uw pc is geïnstalleerd. Als u klaar bent, start u uw pc opnieuw op en controleert u of het probleem is verholpen.

Fix 5: wijzig de registerinstellingen
Er zijn enkele kansen dat de Broadcom 802.11n-netwerkadapter niet werkt vanwege de verkeerde configuratie van registerinstellingen. Daarom kunt u de onderstaande richtlijnen volgen om uw registerinstellingen te wijzigen:
advertenties
- Druk eerst op de Win+R om het vak Uitvoeren te openen en te zoeken naar regedit.
- Beweeg daarna naar de HKEY_LOCAL_MACHINE\SYSTEM\CurrentControlSet\Control\Class\4D36E978-E325-11CE-BFC1-08002BE10318.
- Zoek nu in het rechterdeelvenster de BovensteFilters en LagereFilters optie. Klik er vervolgens met de rechtermuisknop op en selecteer de verwijderen optie in het vervolgkeuzemenu. Druk dan op de Ja knop en start uw pc opnieuw op. Controleer daarna of het probleem is opgelost of niet.
Fix 6: controleer compatibiliteitsprobleem
Het is mogelijk dat uw Windows-apparaat compatibiliteitsproblemen heeft met de Broadcom 802.11n-netwerkadapter. U moet dus controleren of uw pc compatibel is met de Broadcom 802.11n-netwerkadapter of niet.
Bottom Line
Dit waren dus de beste trucs die u kunt gebruiken om het probleem met de Broadcom 802.11n-netwerkadapter op te lossen die niet werkt. We hopen dat dit artikel je heeft geholpen. Als u echter andere informatie nodig heeft, kunt u hieronder reageren.



