Bootloader en Root Magisk ontgrendelen op Galaxy Tab A7
Gemengde Berichten / / March 29, 2022
Het lijkt erop dat u onlangs de Samsung Galaxy Tab A7 (SM-T500/T505) en zijn nu geïnteresseerd om de Bootloader te ontgrendelen en Wortel met Magisk op Galaxy Tab A7. Het kan ook zijn dat je een tijdje hebt gewacht en je er nu in wilt onderdompelen. Of je nu het model Tab A7 10.4 (2020) gebruikt met een wifi-variant of een 4G LTE-variant, deze uitgebreide handleiding helpt je om het hele proces te doorlopen.
Het is een van de populaire tablet-apparaten op de mobiele markt van Samsung, terwijl de meeste OEM's tegenwoordig de productie van steeds meer tablet-apparaten vermijden. Terwijl de Galaxy Tab A7 ook wordt geleverd met een krachtige hardwarespecificatie en dat is de reden waarom de meeste Android liefhebbers of enthousiastelingen zijn enthousiast genoeg om de bootloader van het apparaat te ontgrendelen en ook hun tablet te rooten.
Lees ook:
Pagina-inhoud
- Wat is Bootloader?
- Voordelen van Bootloader Unlock
-
Bootloader en Root Magisk ontgrendelen op Galaxy Tab A7 (SM-T500/T505)
-
Vereisten:
- 1. Laad uw apparaat op
- 2. Maak een back-up van uw apparaat
- 3. ADB- en Fastboot-binaire bestanden downloaden
- 4. Samsung USB-stuurprogramma's downloaden
- 5. Een pc, een USB-kabel en wifi-toegang
- 6. Download ODIN Flash Tool en Magisk
- 7. Stock ROM-bestand downloaden
- 8. Controleren op software-updates
- 9. Controleer het juiste buildnummer
- Stap 1: Opties voor ontwikkelaars inschakelen
- Stap 2: USB-foutopsporing en OEM-ontgrendeling inschakelen
- Stap 3: Ontgrendel Bootloader
- Stap 4: Controleer de ontgrendelde bootloader
- Stap 5: Pak het AP-ROM uit en verplaats het naar de Galaxy Tab A7
- Stap 6: Patch de AP-ROM via Magisk
- Stap 7: Start op in de downloadmodus (EDL-modus)
- Stap 8: Start ODIN en Flash Patched AP Firmware naar Root
- Stap 9: Voer een fabrieksreset uit via Voorraadherstel
-
Vereisten:
Wat is Bootloader?
Een Bootloader is software die de hardware van het apparaat helpt om op te starten in het besturingssysteem of de herstelmodus volgens de opdracht van een gebruiker. Het is een leverancierspecifiek afbeeldingsbestand of programma dat de kernel op het apparaat laadt en de hardware in staat stelt het systeem uit te voeren of te herstellen.

Het controleert ook de veilige opstartstatus van het apparaat die de gezondheid van het apparaat aangeeft en laat alleen ondertekende afbeeldingen uitvoeren die door de fabrikant zijn geautoriseerd. Elke fabrikant van Android-smartphones / -tablets biedt standaard een vergrendelde bootloader-status aan op hun apparaten om beveiligings- of privacy-exploits te voorkomen. Gelukkig kunnen geïnteresseerde gebruikers gemakkelijk ontgrendel de bootloader om hun apparaten vanaf het hoofdniveau aan te passen.
Voordelen van Bootloader Unlock
- Het Android-apparaat komt in aanmerking voor volledige aanpassing.
- Flash een firmware van derden, ook wel bekend als Aftermarket ROM.
- Installeer eenvoudig Xposed-modules of Magisk-modules.
- Verkrijg root-toegang op systeemniveau.
- Voer eenvoudig geroote applicaties uit als ze eenmaal zijn geroot.
- Verwijder systeem-apps of bloatware zodra ze zijn geroot.
Bootloader en Root Magisk ontgrendelen op Galaxy Tab A7 (SM-T500/T505)
Hier hebben we je een eenvoudige manier gegeven om de bootloader op de Samsung Galaxy Tab A7-tablet te ontgrendelen, evenals stappen om te rooten met Magisk. Voordat u naar de methoden gaat, moet u ervoor zorgen dat u alle onderstaande vereisten en ook de downloadlinks volgt.
Vereisten:
U moet aan alle noodzakelijke vereisten voldoen die we hieronder hebben vermeld. Laten we er dus op ingaan.
1. Laad uw apparaat op
Zorg ervoor dat u uw apparaat oplaadt voordat u iets doet om af en toe afsluiten tijdens het ontgrendelen of rooten van de bootloader te voorkomen. U moet ten minste 50% of meer opladen.
2. Maak een back-up van uw apparaat
Het is altijd aan te raden om maak een volledige back-up van uw apparaatgegevens voordat u een van de methoden uitvoert, omdat het ontgrendelen van de bootloader alle interne opslaggegevens volledig zal wissen.
3. ADB- en Fastboot-binaire bestanden downloaden
ADB- en Fastboot-stuurprogramma's of -hulpprogramma's zijn erg handig om binnen enkele seconden opdrachten op systeemniveau op uw aangesloten apparaat uit te voeren met behulp van de computer. Of u nu fastboot- of adb-opdrachten op het apparaat wilt uitvoeren, OTA-bestanden wilt sideloaden of programma's wilt verwijderen, enz. Jij kan pak ADB en Fastboot binaries hier.
advertenties
4. Samsung USB-stuurprogramma's downloaden
USB-stuurprogramma's zijn voldoende nodig om een sterke verbinding tussen het apparaat en de computer op te bouwen via een USB-kabel voor gegevensoverdracht of knipperende items. Het zorgt voor een soepele werking zonder enige onderbreking. Je kan krijgen Samsung USB-stuurprogramma's hier.
5. Een pc, een USB-kabel en wifi-toegang
Je hebt ook een Windows-computer, een USB-kabel nodig om de Galaxy Tab A7 10,4-inch (2020) tablet aan te sluiten en werkende wifi-toegang op zowel de pc als de tablet.
6. Download ODIN Flash Tool en Magisk
Odin wordt gebruikt om voorraadfirmwarebestanden (.tar / .tar.md5) op Android OS met Samsung Galaxy-apparaten en draait op alle Windows-pc's. Terwijl de Magisk-app vereist is om het stock boot-image-bestand te patchen om root in te schakelen toegang.
advertenties
- Odin-tool
- Magisk-app
7. Stock ROM-bestand downloaden
Nu moet u het daadwerkelijke stockfirmware-bestand voor uw specifieke Samsung Galaxy-model en regio downloaden van betrouwbare bronnen (zoals SamFirm) op uw computer. Om dat te doen, kunt u een van de onderstaande links bekijken:
- SamFirm
- Frija-tool
- Samloader
- SamMobile
8. Controleren op software-updates
Zorg ervoor dat u controleert op software-updates op uw Galaxy A7-tablet. Als er een update beschikbaar is, probeer dan eerst de update te downloaden en te installeren. Ga hiervoor naar de Instellingen menu > Software-update > Download en installeer.
9. Controleer het juiste buildnummer
Het is ook noodzakelijk om het daadwerkelijke buildnummer van de actieve softwareversie op uw Galaxy Tab A7-apparaat te controleren en te verifiëren. Ga hiervoor naar Instellingen > Over tablet > Software-informatie > Build-nummer. Als u klaar bent, kunt u nu naar de daadwerkelijke methode hieronder springen.
Waarschuwing: Zorg ervoor dat u om veiligheidsredenen een back-up van uw apparaatgegevens (interne opslag) maakt, want als u de bootloader ontgrendelt, worden de interne gegevens volledig van het apparaat verwijderd. GetDroidTips kan niet verantwoordelijk worden gehouden voor enige vorm van schade of fout die kan optreden op uw tablet tijdens/na het volgen van deze handleiding. Je moet weten wat je doet en het op eigen risico doen.
Stap 1: Opties voor ontwikkelaars inschakelen
- Ga naar Instellingen > Over tablet > Software-informatie.
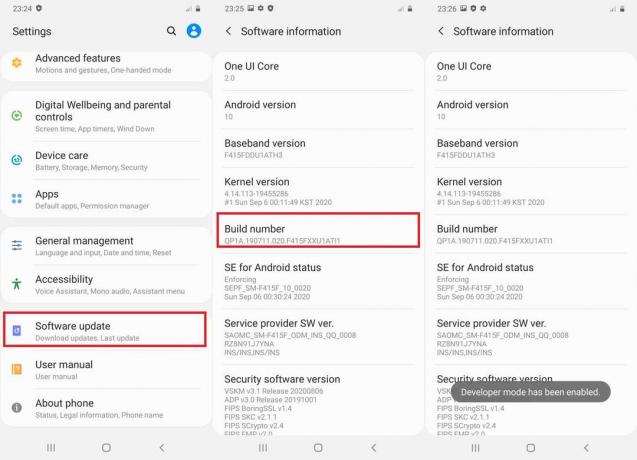
- Tik op de Bouwnummer 7-8 keer totdat je een bericht ziet "Ontwikkelaarsoptie ingeschakeld."
Stap 2: USB-foutopsporing en OEM-ontgrendeling inschakelen
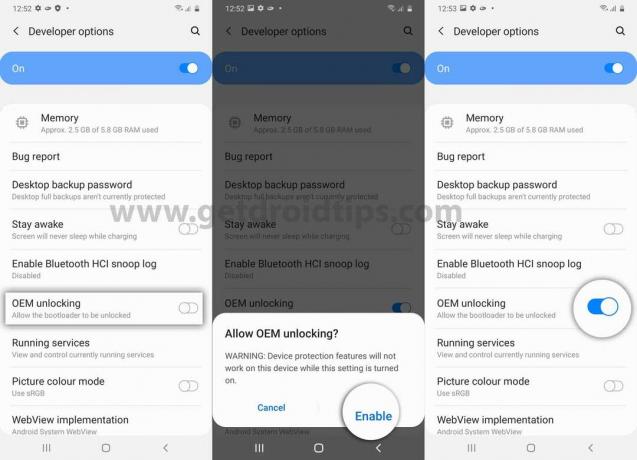
- Ga nu naar Instellingen > Opties voor ontwikkelaars > USB-foutopsporing inschakelen en OEM-ontgrendeling. [Tik desgevraagd op Inschakelen]
Stap 3: Ontgrendel Bootloader
- Schakel dus gewoon uw Galaxy Tab A7 (2020) -apparaat uit.
- Zorg er nu voor dat u de toetsen Volume omhoog + omlaag tegelijkertijd ingedrukt houdt en verbind het met de computer via een USB-kabel totdat u het bootloader-scherm ziet. [Het is belangrijk]
- Houd vervolgens de toets Volume omhoog ingedrukt om naar de 'Ontgrendelmodus apparaat'. Druk desgevraagd op de Volume omhoog toets om de actie te selecteren.
- Ten slotte moet uw bootloader correct worden ontgrendeld op uw Samsung Galaxy Tab A7 10.4″ (SM-T500/T505).
- Uw tablet zal automatisch opnieuw opstarten in het systeem. Maar houd er rekening mee dat het alle interne opslaggegevens al volledig heeft gewist.
Opmerking: U ziet echter altijd een waarschuwingsbericht op het opstartscherm telkens wanneer u uw apparaat opnieuw opstart of inschakelt, alleen omdat de bootloader is ontgrendeld. Dus raak niet in paniek en vermijd het. De eerste opstarttijd na het ontgrendelen van de bootloader kan een paar minuten duren. Dus, heb wat geduld totdat het opstart.
Stap 4: Controleer de ontgrendelde bootloader
Nadat uw apparaat in het systeem is opgestart, moet u het eerste installatieproces doorlopen. Ga vervolgens opnieuw naar het menu Opties voor ontwikkelaars. Als het niet wordt gevonden, activeer het dan opnieuw met behulp van de bovenstaande methoden.
Ga naar het menu Ontwikkelaarsopties en daar kun je de OEM-ontgrendelingsoptie vinden, of deze nu grijs is of niet. Als het grijs is, betekent dit dat je de bootloader op je Galaxy Tab A7 hebt ontgrendeld.
Stap 5: Pak het AP-ROM uit en verplaats het naar de Galaxy Tab A7
Zorg ervoor dat je het stockfirmware-pakket voor je Galaxy Tab A7 al in een .zip-extensie hebt gedownload en ook hebt uitgepakt. Ga nu naar de locatie van de uitgepakte firmwaremap op de computer en u ziet de genoemde bestandsindelingen in de map, zoals AP, BL, CP (SM-T505), CSC en HOME_CSC.
Nu hebt u alleen het op AP-extensie gebaseerde firmwarebestand nodig voor patchen. Verwijder de rest van de bestanden echter niet, want die heb je later nodig.
- Sluit je Galaxy Tab A7 dus eenvoudig aan op de computer via een USB-kabel.
- Schakel de. in 'Bestandsoverdracht' modus voor USB-verbinding vanuit de opties voor ontwikkelaars of rechtstreeks vanuit het meldingenpaneel.
- Zorg er vervolgens voor dat u het uitgepakte AP-firmwarebestand kopieert en plakt naar de interne opslag van de Galaxy Tab A7.
Stap 6: Patch de AP-ROM via Magisk
- Zodra de AP-firmware is overgebracht naar de interne opslag van de Galaxy Tab A7, kunt u het AP-ROM-bestand nu patchen met Magisk.
- Om dit te doen, brengt u het gedownloade Magisk APK-bestand over naar de interne opslag van het tabletapparaat en installeert u het APK-bestand zoals gebruikelijk via een Bestandsbeheer-app. Dat is eenvoudig.
- Open nu de Magisk-app op uw tablet > Tik op de 'Installeren' knop.
- Tik op 'Selecteer en patch een bestand' van de lijst.
- Navigeer naar de locatie van het AP-firmwarebestand waarnaar u het onlangs hebt overgebracht.
- Selecteer gewoon het AP-firmwarebestand > Tik op 'LATEN WE GAAN!' om het bestand te patchen.
- Het downloadt automatisch de nieuwste versie van Magisk en patcht de AP-firmware zonder enig probleem. [Dit proces kan een paar minuten duren. Dus, heb wat geduld.]
- Zodra het patchen is voltooid, wordt het gepatchte AP-firmware (TAR)-bestand opgeslagen in de 'Downloaden' map [Interne opslag] van uw Galaxy Tab A7.
- Houd er rekening mee dat de bestandsnaam moet zijn als “magisk_patched_xxxxx.tar”. [Hier duidt xxxxx de reeks letters aan]
- Nu moet je je Galaxy Tab A7 op de computer aansluiten en het gepatchte AP-firmwarebestand kopiëren naar de map waar je het stockfirmware-bestand eerder hebt uitgepakt (BL, CP, CSC, enz.).
Stap 7: Start op in de downloadmodus (EDL-modus)
Nu moet u uw Samsung Galaxy Tab A7-apparaat opstarten in de downloadmodus door de onderstaande stappen te volgen. Om dit te doen:
- Schakel eerst de tablet uit > Zorg er vervolgens voor dat u deze via een USB-kabel op uw computer aansluit terwijl u de toetsen Volume omhoog + Volume omlaag lang ingedrukt houdt totdat u het Bootloader-scherm ziet.
- Druk vervolgens op de Volume omhoog toets om uw apparaat gemakkelijk in de downloadmodus te zetten.
Houd er rekening mee dat:
- De CP-firmware is alleen van toepassing op de Galaxy Tab A7 LTE-variant en niet voor de wifi-variant.
- Selecteer het standaard CSC-bestand om te flashen tijdens het rooten. [Gebruik HOME_CSC niet]
- Probeer de gepatchte AP-firmware niet afzonderlijk te flashen en flash deze altijd samen met de rest van de firmwarebestanden zoals BL, CP en CSC.
Stap 8: Start ODIN en Flash Patched AP Firmware naar Root
- We gaan ervan uit dat je de Odin Flash Tool al op je computer hebt gedownload. Zo niet, doe het dan nu met behulp van de bovenstaande downloadlink.
- Pak vervolgens het bestand uit en dubbelklik op het uitvoerbare ODIN-bestand (exe) en volg de aanwijzingen op het scherm om het installatieproces te voltooien. Klik desgevraagd op 'OKE'.
- Omdat uw Galaxy Tab A7 al op de computer is aangesloten, herkent de ODIN-tool deze automatisch en wordt het COM-poortnummer in de linkerbovenhoek weergegeven.
- Nu moet u de firmwarebestanden als volgt in de Odin-tool laden:
- Klik op 'BL' > Selecteer het BL-firmwarebestand (BL_xxxxxxxxxxx.tar.md5)
- Klik dan op 'AP' > Selecteer het door Magisk gepatchte AP-firmwarebestand (magisk_patched_xxxxx.tar)
- Klik dan op ‘CP’ > Selecteer het CP-firmwarebestand (CP_xxxxxxxxxxx.tar.md5)
- Klik vervolgens op ‘CSC’ > Selecteer het CSC-firmwarebestand (CSC_xxxxxxxxxxx.tar.md5)
- Zodra alle firmwarebestanden in de ODIN-tool zijn geladen, klikt u op de 'Opties' tabblad.
- Zorg ervoor dat u het vinkje uitschakelt 'Automatisch opnieuw opstarten' optie om te voorkomen dat uw tablet automatisch opnieuw opstart na het voltooien van het knipperproces.
- Klik ten slotte op de 'Begin' om het knipperproces te starten.
- Het kan even duren, dus wees geduldig. Zodra het is voltooid, zou u een succesvol bericht moeten zien met de tekst 'VOORBIJ GAAN AAN!' op de interface van Odin.
- Nu kunt u Odin sluiten en uw tablet loskoppelen van de computer.
Stap 9: Voer een fabrieksreset uit via Voorraadherstel
Nu hoeft u alleen nog maar een fabrieksreset uit te voeren op uw Galaxy Tab A7-apparaat om een nieuwe start te maken. Om dit te doen:
- Houd de toetsen Volume omlaag + Power samen ongeveer 7-10 seconden ingedrukt totdat uw tablet de downloadmodus verlaat. Zodra het scherm is uitgeschakeld, laat u onmiddellijk de toets Volume omlaag los en drukt u snel lang op de toets Volume omhoog, maar laat u de aan / uit-toets nog niet los.
- Uw tablet zou nu moeten opstarten in de voorraadherstelmodus. Hier moet u de volumetoetsen gebruiken om door de opties te navigeren.
- Zorg ervoor dat u naar de. navigeert 'Gegevens wissen/fabrieksinstellingen herstellen' optie of markeer deze.
- Druk vervolgens op de aan/uit-toets om de actie te bevestigen. Selecteer en bevestig desgevraagd 'Herstel fabrieksinstellingen' om het proces te starten.
- Wacht tot de fabrieksreset is voltooid en selecteer vervolgens 'Herstart systeem nu' weer vanuit het voorraadherstelmenu.
- Hierdoor wordt uw apparaat in het systeem opgestart en dit kan enige tijd duren. Heb dus nog even geduld.
- Na het opstarten doorloopt u het eerste installatieproces> Open nu de app-lade en start de Magisk-app.
- Het zou je moeten vragen om de Magisk-app volledig op je Galaxy Tab A7 te installeren.
- Dus tik op 'OKE' en selecteer vervolgens 'Installeren' en wacht totdat het installatieproces is voltooid.
- Als u klaar bent, moet u ervoor zorgen dat u de volledig geïnstalleerde Magisk-app op uw tablet start.
- Dan kan het u vragen om het aanvullende installatieproces te voltooien > Tik gewoon op 'OKE' en wacht erop.
- Ten slotte zal uw apparaat automatisch opnieuw opstarten in het systeem met de juiste root-toegang.
- Voila! Je bent nu klaar om te rocken.
Omdat je Galaxy Tab A7 nu volledig is geroot na het ontgrendelen van de bootloader, kun je nu eenvoudig controleren op de SafetyNet-integratie in de Magisk-app.
Open gewoon de Magisk-app > Zorg ervoor dat deze op de nieuwste versie draait > Tik op ‘Check SafetyNet’. Het zal je de 'Succes' bericht.
Dat is het, jongens. We gaan ervan uit dat deze handleiding nuttig voor u was. Voel je vrij om te vragen in de reactie hieronder voor aanvullende vragen.
Credit: XDA


