Geen OS gevonden fout in TWRP: hoe te repareren
Gemengde Berichten / / March 30, 2022
Het lijkt erop dat de fout Geen OS gevonden in TWRP-herstel wordt een van de meest voorkomende problemen bij gebruikers van Android-apparaten tijdens het flashen van het firmware-zipbestand via TWRP. Als u in het aangepaste ontwikkelingssegment komt of externe voorraadfirmware probeert te flashen, heeft u zeker een aangepast herstel nodig. Welnu, TWRP-herstel (TeamWin Recovery Project) is daar een van, en het zou moeten werken zonder enige hulp van andere programma's zoals Magisk.
Het wordt altijd aanbevolen om een Nandroid-back-up van de apparaatgegevens te maken en andere apparaatpartities te wissen voordat u een nieuw firmwarebestand via TWRP flasht. Als we het nu hebben over het knipperen van de aangepaste firmware en het wissen van partities zoals Data, Dalvik, System, Boot, Vendor, etc. Dus als u ook dezelfde fout met geen besturingssysteem heeft gevonden, betekent dit dat er een probleem met de opstartpartitie op het apparaat is en dat het herstelprogramma het geïnstalleerde systeem helemaal niet kan detecteren.
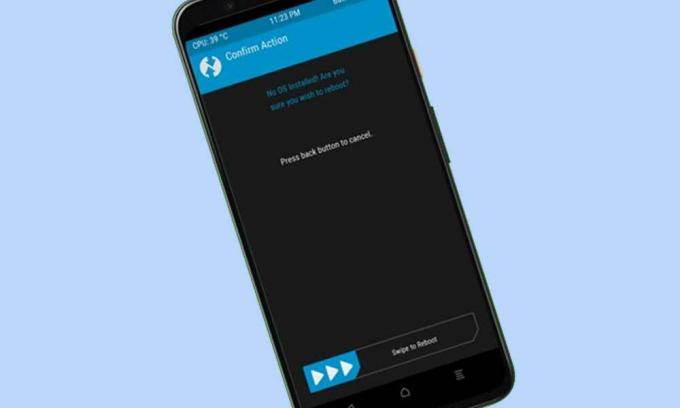
Pagina-inhoud
-
Geen OS gevonden fout in TWRP: hoe te repareren
- 1. Sleuven wijzigen (voor A/B-apparaten)
- 2. Nandroid-back-up herstellen
- 3. Gebruik MTP
- 4. Gebruik ADB Sideload
- 5. Flash voorraad-firmware
Geen OS gevonden fout in TWRP: hoe te repareren
Het is dus mogelijk dat alleen het wissen van de systeempartitie op het apparaat niet altijd voor u werkt. Het is ook vermeldenswaard dat het wissen van partities ertoe kan leiden dat ook de interne opslag wordt verwijderd. Als uw TWRP nu vastzit met de geen OS-fout, kunt u de onderstaande stappen volgen om het probleem op te lossen.
1. Sleuven wijzigen (voor A/B-apparaten)
Als uw apparaat een dubbele partitie-optie heeft, zorg er dan voor dat u opstart naar de actieve sleuf in plaats van naar de inactieve sleuf. Op het inactieve slot is het bestand system.img niet geïnstalleerd. In dat scenario hoeft u alleen maar over te schakelen naar het actieve slot en vervolgens de resultaten te controleren. Om dit te doen:
- Ga naar de optie Opnieuw opstarten in TWRP. Het zal nu de huidige slot weergeven.
- Als het een A-slot is, tik je op de knop Slot B of selecteer je B als het huidige slot A is.
- Nu krijgt u opnieuw het foutbericht Geen OS in TWRP.
- Sla het gewoon over en veeg naar rechts om verder te gaan.
- Vervolgens start uw apparaat op naar het andere slot> Ga naar Opnieuw opstarten en selecteer Systeem.
- Als uw apparaat naar het besturingssysteem wordt opgestart, is alles goed.
Nog steeds geconfronteerd met dezelfde fout? Welnu, u kunt de volgende methode volgen.
2. Nandroid-back-up herstellen
Als je al een Nandroid-back-up hebt gemaakt voordat je een dergelijk probleem hebt gehad, kun je het Nandroid-back-upbestand eenvoudig op het apparaat herstellen. Er is niets extra's te doen. Om dit te doen: Ga naar de optie Herstellen in TWRP > Selecteer je Nandroid-back-upbestand > Veeg naar rechts om het te herstellen. Als het klaar is, gaat u naar Opnieuw opstarten en selecteert u Systeem. Uw apparaat zou nu moeten opstarten naar het besturingssysteem.
3. Gebruik MTP
U kunt ook de opslag van uw apparaat via TWRP koppelen en het firmware-zipbestand dat u rechtstreeks op uw apparaat wilt flashen, overbrengen. Als je klaar bent, zorg er dan voor dat je het via TWRP installeert. Om dat te doen:
- Sluit uw apparaat eenvoudig aan op de pc via de USB-kabel.
- Ga nu naar de optie Koppelen in TWRP> Vink de gegevenspartitie aan.
- Tik vervolgens op de knop MTP inschakelen in de rechterbenedenhoek.
- Uw apparaat wordt nu weergegeven op uw pc > Breng het ROM-zipbestand erin over.
- Flash vervolgens het ROM-bestand volgens de instructies op het XDA Developers-blog.
- Als je geen instructies kunt vinden, ga dan naar Wipe in TWRP.
- Selecteer Gegevens-, Systeem- en Cache-partities één voor één > Veeg naar rechts om die partities te wissen.
- Ga naar Installeren > Selecteer het ROM ZIP-bestand > Veeg naar rechts om het te flashen.
- Als het klaar is, kunt u opstarten naar het nieuw geïnstalleerde besturingssysteem via Opnieuw opstarten> Systeem.
Controleer ten slotte op de fout Geen besturingssysteem gevonden in het TWRP-herstel.
4. Gebruik ADB Sideload
Soms wordt de gegevenspartitie gecodeerd en is de kans groot dat u geen enkel bestand op uw apparaat kunt identificeren dat met dergelijke problemen in strijd kan zijn. Het is beter om de ADB-sideload-methode te gebruiken door de onderstaande stappen te volgen om het aangepaste ROM op Android te installeren.
advertenties
- Download en pak de. uit Android SDK-platformtools op uw pc.
- Breng uw ROM-bestand over naar de platform-tools map waarin het is geïnstalleerd.
- Ga naar Geavanceerd in TWRP > Selecteer ADB Sideload.
- Voer nu een veeg naar rechts uit om het sideload-proces te starten.
- U moet uw apparaat via een USB-kabel op de pc aansluiten.
- Ga vervolgens naar de adresbalk van de map met platform-tools> Typ cmd en druk op Enter om de opdrachtprompt te openen.
- Typ dan gewoon de onderstaande opdracht en druk op Enter om het bestand te flashen via sideloading: [Vervang file.zip door de daadwerkelijke bestandsnaam en voeg .zip toe]
adb sideload bestand.zip
- Ga nu naar het gedeelte Opnieuw opstarten in TWRP> Systeem selecteren.
- Als uw apparaat met succes naar het systeem kan opstarten, betekent dit dat het probleem Geen OS gevonden in TWRP is opgelost.
5. Flash voorraad-firmware
Als geen van de methoden voor u heeft gewerkt, zorg er dan voor dat u de standaardfirmware flitst via Fastboot-opdrachten of apparaatspecifieke tools zoals SP Flash Tool, Mi Flash Tool, Android Flash Tool, enz. Om dit te doen:
- Ga naar Opnieuw opstarten in TWRP > Selecteer Bootloader.
- U krijgt opnieuw het foutbericht Geen OS> Sla het over en veeg naar rechts om te bevestigen.
- Uw apparaat start nu op in de Fastboot-modus.
- Nu moet u Stock Firmware flashen via Fastboot-opdrachten volgens uw OEM- of modelnummer.
- Heb wat geduld en voer alle stappen correct uit om uw apparaat op te starten in het nieuw geïnstalleerde besturingssysteem.
Dat is het, jongens. We gaan ervan uit dat deze gids nuttig voor u was. Voor verdere vragen kunt u hieronder reageren.



