Oplossing: Death Stranding Director's Cut blijft crashen op pc
Gemengde Berichten / / April 23, 2022
Death Stranding uit 2019 is een van de actie-avonturenvideogames, ontwikkeld door Kojima Productions en uitgegeven door 505 Games die behoorlijk goede recensies heeft ontvangen op beschikbare platforms. Onlangs hebben de ontwikkelaars een nieuwe DLC bedacht genaamd 'Death Stranding Director's Cut', die een aantal nieuwe functies en meer heeft toegevoegd. Ondertussen zijn sommige spelers begonnen te melden dat de Death Stranding Director's Cut Blijf crashen op Windows-pc.
Als u nu ook een van de slachtoffers bent die een dergelijk probleem tegenkomt, kunt u deze gids voor probleemoplossing volledig volgen om het op te lossen. De Director's Cut is extra game-content die je apart moet aanschaffen als je de hoofdgame van Death Stranding al hebt gekocht. Nou, kom naar de probleem met crashen tijdens opstarten of het spel start niet probleem, er is niets om er permanent mee om te gaan, omdat het op elk pc-spel met iedereen kan gebeuren.
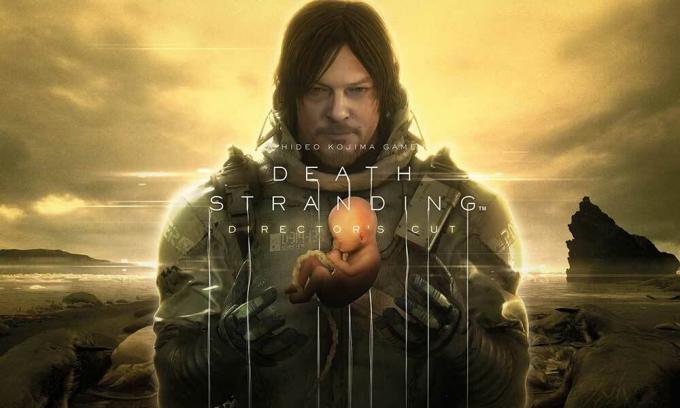
Pagina-inhoud
- Waarom blijft Death Stranding Director's Cut crashen?
-
Oplossing: Death Stranding Director's Cut blijft crashen op pc
- 1. Systeemvereisten controleren
- 2. Grafische stuurprogramma's bijwerken
- 3. Windows bijwerken
- 4. Voer het spel uit als beheerder
- 5. Achtergrond lopende taken sluiten
- 6. Hoge prioriteit instellen in Taakbeheer
- 7. Installeer DirectX opnieuw (nieuwste)
- 8. Forceer het spel in DirectX 12
- 9. Windows Firewall of antivirusprogramma uitschakelen
- 10. Hoge prestaties instellen in Energiebeheer
- 11. Sluit het spel vanuit Achtergrond-apps
- 12. Installeer Microsoft Visual C++ Runtime opnieuw
- 13. Voer een schone start uit
- 14. Probeer overlay-apps uit te schakelen
- 15. Integriteit van gamebestanden verifiëren
- 16. Schakel CPU- of GPU-overklokken uit
- 17. Update Death Stranding Director's Cut
Waarom blijft Death Stranding Director's Cut crashen?
Soms zijn er meerdere redenen achter het probleem met het crashen van het opstarten, omdat de game zelf wordt geleverd met goede optimalisatie en stabiliteit vanaf het einde van de ontwikkelaars. Het probleem kan echter optreden als gevolg van enkele conflicten met de software, geïnstalleerde applicaties en hardwarebeperkingen. Zoals een verouderde gameversie, verouderde of beschadigde grafische stuurprogramma's, onnodige achtergrondprogramma's, problemen met het opstarten van apps, enz.
Terwijl verouderde game launchers, een verouderde systeemversie, problemen met het beveiligingsprogramma, verouderde DirectX versie, problemen met Microsoft Visual C++ Redistributables, problemen met overlay-apps en meer kunnen het opstarten veroorzaken crashen. Soms kunnen een overgeklokte CPU/GPU, compatibiliteitsproblemen met de pc, enz. ook leiden tot game-crashes of niet-startproblemen. Gelukkig hebben we alle mogelijke oplossingen voor u gedeeld om te proberen het handmatig te repareren.
Oplossing: Death Stranding Director's Cut blijft crashen op pc
Het wordt ten zeerste aanbevolen om alle methoden een voor een te volgen totdat het probleem voor u is opgelost. Laten we nu, zonder nog meer tijd te verspillen, erin springen.
1. Systeemvereisten controleren
Voordat je een andere methode gebruikt, moet je altijd proberen de systeemvereisten van de game te controleren met je pc-configuratie. Soms kunnen compatibiliteitsproblemen met uw pc-hardware verschillende problemen veroorzaken. Misschien is uw pc verouderd of heeft deze low-end specificaties. Als je niet zeker weet of je pc de game daadwerkelijk kan draaien of niet, kun je de genoemde vereisten van de game hieronder volgen.
Minimale systeemvereisten:
- Vereist een 64-bits processor en besturingssysteem
- besturingssysteem: Windows 10
- verwerker: Intel Core i5-3470 of AMD Ryzen 3 1200
- Geheugen: 8 GB RAM
- Grafisch: GeForce GTX 1050 4 GB of AMD Radeon RX 560 4 GB
- DirectX: Versie 12
- Opslag: 80 GB beschikbare ruimte
- Geluidskaart: DirectX-compatibel
- Extra notities: AVX-instructieset vereist
Aanbevolen systeemvereisten:
- Vereist een 64-bits processor en besturingssysteem
- besturingssysteem: Windows 10
- verwerker: Intel Core i7-3770 of AMD Ryzen 5 1600
- Geheugen: 8 GB RAM
- Grafisch: GeForce GTX 1060 6 GB of AMD Radeon RX 590
- DirectX: Versie 12
- Opslag: 80 GB beschikbare ruimte
- Geluidskaart: DirectX-compatibel
- Extra notities: AVX-instructieset vereist
2. Grafische stuurprogramma's bijwerken
Het is altijd vereist om grafische stuurprogramma's op uw Windows-systeem bij te werken om alle programma's soepel te laten verlopen. Om dit te doen:
advertenties
- Klik met de rechtermuisknop op de Start menu om de te openen Snelmenu.
- Klik op Apparaat beheerder van de lijst.

- Nutsvoorzieningen, Dubbelklik op de Beeldschermadapters categorie om de lijst uit te vouwen.

- Dan klik met de rechtermuisknop op de naam van de speciale grafische kaart.
- Selecteer Stuurprogramma bijwerken > Kies Automatisch zoeken naar stuurprogramma's.
- Als er een update beschikbaar is, wordt automatisch de nieuwste versie gedownload en geïnstalleerd.
- Als u klaar bent, moet u uw computer opnieuw opstarten om de effecten te wijzigen.
Als alternatief kunt u de nieuwste versie van het grafische stuurprogramma handmatig downloaden en rechtstreeks vanaf de officiële website van de fabrikant van uw grafische kaart installeren. Gebruikers van Nvidia grafische kaarten kunnen de GeForce Experience-app updaten via de Nvidia officiële site. Ondertussen kunnen gebruikers van AMD grafische kaarten de: AMD-website voor het zelfde.
advertenties
3. Windows bijwerken
Het updaten van de Windows OS-build is altijd essentieel voor zowel pc-gebruikers als pc-gamers om systeemstoringen, compatibiliteitsproblemen en crashes te verminderen. Ondertussen bevat de nieuwste versie meestal extra functies, verbeteringen, beveiligingspatches en meer. Om dat te doen:
- druk op Windows + I sleutels om de. te openen Windows-instellingen menu.
- Klik vervolgens op Update & Beveiliging > Selecteer Controleren op updates onder de Windows Update sectie.
- Als er een functie-update beschikbaar is, selecteert u Download en installeer.
- Het kan even duren voordat de update is voltooid.
- Als u klaar bent, start u uw computer opnieuw op om de update te installeren.
4. Voer het spel uit als beheerder
Zorg ervoor dat u het exe-bestand van de game als beheerder uitvoert om gebruikersaccountbeheer met betrekking tot privileges te voorkomen. U moet de Steam- of Epic Games Launcher ook als beheerder op uw pc uitvoeren. Om dit te doen:
- Klik met de rechtermuisknop op de Death Stranding Director's Cut exe-snelkoppelingsbestand op uw pc.
- Selecteer nu Eigenschappen > Klik op de Compatibiliteit tabblad.

- Zorg ervoor dat u op de klikt Voer dit programma uit als beheerder selectievakje om het aan te vinken.
- Klik op Toepassen en selecteer Oké wijzigingen op te slaan.
Zorg ervoor dat u dezelfde stappen ook uitvoert voor de Steam of Epic Games Launcher. Het zou je moeten helpen om het Death Stranding Director's Cut-probleem op je pc op te lossen.
5. Achtergrond lopende taken sluiten
Onnodige achtergrondtaken of programma's kunnen veel systeembronnen opslokken, zoals CPU- of geheugengebruik, waardoor de systeemprestaties letterlijk worden verminderd. Vandaar dat problemen met het opstarten, vastlopen en niet laden vrij vaak voorkomen. Sluit eenvoudig alle onnodige achtergrondtaken volledig af. Om dit te doen:
- druk op Ctrl + Shift + Esc sleutels om de. te openen Taakbeheer.

- Klik nu op de Processen tab > Klik om taken te selecteren die onnodig op de achtergrond worden uitgevoerd en voldoende systeembronnen gebruiken.
- Klik op Einde taak om het een voor een te sluiten.
- Als u klaar bent, start u uw systeem opnieuw op.
Nu kun je controleren of je Cut Crashing van Death Stranding Director op je pc hebt gerepareerd of niet. Als dat niet het geval is, volgt u de volgende methode.
6. Hoge prioriteit instellen in Taakbeheer
Maak je game prioriteit in het hogere segment via Taakbeheer om je Windows-systeem te vertellen dat het spel correct moet worden uitgevoerd. Om dit te doen:
- Klik met de rechtermuisknop op de Start menu > Selecteer Taakbeheer.
- Klik op de Processen tabblad > Klik met de rechtermuisknop op de Death Stranding Director's Cut spel taak.
- Selecteer Prioriteit instellen tot Hoog.
- Sluit Taakbeheer.
- Voer tot slot de Death Stranding Director's Cut spel om te controleren of het crasht op de pc of niet.
7. Installeer DirectX opnieuw (nieuwste)
U moet proberen de nieuwste versie van DirectX opnieuw te installeren vanaf de officiële Microsoft-website op uw pc/laptop. U hoeft alleen het DirectX-installatiepakket te downloaden en te installeren en het uit te voeren. Houd er rekening mee dat je DirectX 12 of hoger nodig hebt om de Death Stranding Director's Cut-game correct uit te voeren.
8. Forceer het spel in DirectX 12
Het wordt ook aanbevolen om het spel krachtig uit te voeren in de DirectX 12-versie met behulp van de opdrachtoptie. Als je pc op DirectX 11 draait, probeer dan krachtig de Death Stranding Director's Cut-game uit te voeren. Om dit te doen:
Voor stoom:
- Start eerst de Steam-client > Ga naar BIBLIOTHEEK.
- lokaliseren en klik met de rechtermuisknop op de Death Stranding Director's Cut-game.
- Klik op Eigenschappen > Selecteer ALGEMEEN in het linkerdeelvenster menu > Type -dx12 onder de Startopties.
- Ga nu gewoon terug en start het spel. Klik desgevraagd op het keuzerondje naast de Play-optie van Death Stranding Director's Cut.
Voor Epic Games Launcher:
- Launch Epic Games Launcher > Ga naar Instellingen uit de linkerbenedenhoek.
- Ga naar de onderkant van de pagina > Ontdek de Games beheren sectie.
- Zoek en klik op Death Stranding Director's Cut onder Games beheren.
- Controleer nu de Aanvullende opdrachtregelargumenten selectievakje.
- Typ in -dx12 in het veld > Ga terug en start het spel.
9. Windows Firewall of antivirusprogramma uitschakelen
De kans is groot genoeg dat uw standaard Windows Defender Firewall-bescherming of een antivirusprogramma van derden ervoor zorgt dat de lopende verbindingen of gamebestanden niet correct werken. Zorg er dus voor dat u de realtime bescherming en firewallbescherming tijdelijk uit- of uitschakelt. Probeer dan de game uit te voeren om te controleren of het probleem Cut Crashing op pc van Death Stranding Director is opgelost of niet. Om dit te doen:
- Klik op de Start menu > Typ firewall.
- Selecteer Windows Defender-firewall uit het zoekresultaat.
- Klik nu op Windows Defender Firewall in- of uitschakelen uit het linkerdeelvenster.

- Er wordt een nieuwe pagina geopend > Selecteer de Schakel Windows Defender Firewall uit (niet aanbevolen) optie voor zowel de Instellingen voor privé en openbaar netwerk.

- Eenmaal geselecteerd, klik op Oké wijzigingen op te slaan.
- Start ten slotte uw computer opnieuw op.
Op dezelfde manier moet u ook de Windows-beveiligingsbeveiliging uitschakelen. Volg gewoon de onderstaande stappen:
- druk op Windows + I sleutels om de. te openen Windows-instellingen menu.
- Klik op Update & Beveiliging > Klik op Windows-beveiliging uit het linkerdeelvenster.

- Klik nu op de Windows-beveiliging openen knop.
- Ga naar Virus- en bedreigingsbeveiliging > Klik op Instellingen beheren.

- Vervolgens moet je gewoon uitschakelen de Realtime bescherming schakelaar.
- Klik desgevraagd op Ja om verder te gaan.
- Bovendien kunt u ook uitschakelen Door de cloud geleverde bescherming, Sabotage bescherming als jij wilt.
10. Hoge prestaties instellen in Energiebeheer
Als in het geval dat uw Windows-systeem in de gebalanceerde modus draait in Energiebeheer, stelt u gewoon de High-Performance-modus in voor betere resultaten. Hoewel deze optie een hoger stroomverbruik of batterijgebruik vereist. Om dit te doen:
- Klik op de Start menu > Typ Controlepaneel en klik erop vanuit het zoekresultaat.
- Ga nu naar Hardware en geluid > Selecteer Energiebeheer.
- Klik op Hoge performantie om het te selecteren.
- Zorg ervoor dat u het venster sluit en uw computer volledig afsluit. Klik hiervoor op de Start menu > Ga naar Stroom > Stilgelegd.
- Zodra uw computer volledig is uitgeschakeld, kunt u deze weer aanzetten.
Dit zou in de meeste gevallen het Cut Crashing-probleem van Death Stranding Director op uw pc moeten oplossen. Als echter geen van de methoden voor u heeft gewerkt, volgt u de volgende.
11. Sluit het spel vanuit Achtergrond-apps
Als op de een of andere manier de Death Stranding Director's Cut game nog steeds problemen ondervindt, zorg ervoor dat u deze uitschakelt via de functie Achtergrond-apps op uw pc. Om dit te doen,
- druk op Windows + I sleutels om de. te openen Windows-instellingen menu.
- Klik op Privacy > Scroll naar beneden vanaf het linkerdeelvenster en selecteer Achtergrond-apps.
- Scroll naar beneden en zoek naar de Death Stranding Director's Cut titel van het spel.
- Alleen maar zet de schakelaar uit naast de titel van het spel.
- Als u klaar bent, sluit u het venster en start u uw computer opnieuw op.
Deze methode zou je moeten helpen. Als dit het probleem echter niet oplost, kunt u de volgende methode volgen.
12. Installeer Microsoft Visual C++ Runtime opnieuw
Zorg ervoor dat u Microsoft Visual C++ Runtime opnieuw op uw computer installeert om meerdere spelproblemen of fouten volledig op te lossen. Om dat te doen:
- druk de ramen toets van het toetsenbord om de. te openen Start menu.

- Type Apps en functies en klik erop vanuit het zoekresultaat.
- Zoek nu de Microsoft Visual C++ programma('s) in de lijst.

- Selecteer elk programma en klik op Verwijderen.
- Bezoek de officiële Microsoft-website en download de nieuwste Microsoft Visual C++ Runtime.
- Als u klaar bent, installeert u het op uw computer en start u het systeem opnieuw op om de effecten te wijzigen.
13. Voer een schone start uit
Sommige apps en hun services kunnen automatisch worden gestart terwijl het systeem meteen wordt opgestart. In dat geval zullen die apps of services zeker veel internetverbinding en systeembronnen gebruiken. Als u ook hetzelfde voelt, zorg er dan voor dat u uw computer schoon opstart om het probleem te controleren. Om dat te doen:
- druk op Windows + R sleutels om de. te openen Loop dialoog venster.
- Typ nu msconfig en raak Binnenkomen openen Systeem configuratie.
- Ga naar de Diensten tabblad > Schakel de. in Verberg alle Microsoft diensten selectievakje.

- Klik op Alles uitschakelen > Klik op Toepassen en dan Oké wijzigingen op te slaan.
- Ga nu naar de Opstarten tabblad > Klik op Taakbeheer openen.
- De interface van Taakbeheer wordt geopend. Ga hier naar de Opstarten tabblad.
- Klik vervolgens op de specifieke taak die een hogere opstartimpact heeft.
- Eenmaal geselecteerd, klik op Uitzetten om ze uit te schakelen tijdens het opstartproces.
- Voer dezelfde stappen uit voor elk programma dat een hogere opstartimpact heeft.
- Als u klaar bent, moet u uw computer opnieuw opstarten om wijzigingen toe te passen.
14. Probeer overlay-apps uit te schakelen
Het lijkt erop dat een aantal populaire apps hun eigen overlay-programma hebben dat uiteindelijk op de achtergrond kan worden uitgevoerd en problemen kan veroorzaken met de spelprestaties of zelfs opstartproblemen. U moet ze uitschakelen om het probleem op te lossen door de onderstaande stappen te volgen:
Discord-overlay uitschakelen:
- Start de Meningsverschil app > Klik op de tandwiel icoon aan de onderkant.
- Klik op overlay onder App instellingen > Aanzetten de In-game overlay inschakelen.
- Klik op de Spellen tabblad > Selecteren Death Stranding Director's Cut.
- Tenslotte, uitschakelen de In-game overlay inschakelen schakelaar.
- Zorg ervoor dat u uw pc opnieuw opstart om wijzigingen toe te passen.
Xbox-gamebalk uitschakelen:
- druk op Windows + I sleutels om te openen Windows-instellingen.
- Klik op Gamen > Ga naar Spelbalk > Uitschakelen Neem gameclips, schermafbeeldingen op en zend ze uit met de gamebalk optie.
Als je de Game Bar-optie niet kunt vinden, zoek er dan gewoon naar in het menu Windows-instellingen.
Schakel Nvidia GeForce Experience-overlay uit:
- Start de Nvidia GeForce-ervaring app > Ga naar Instellingen.
- Klik op de Algemeen tabblad > Uitzetten de In-game-overlay optie.
- Start ten slotte de pc opnieuw op om wijzigingen toe te passen en start de game opnieuw.
Houd er ook rekening mee dat u enkele andere overlay-apps zoals MSI Afterburner, Rivatuner, RGB-software of andere overlay-apps van derden die altijd op de achtergrond worden uitgevoerd, moet uitschakelen.
15. Integriteit van gamebestanden verifiëren
Als er een probleem is met de spelbestanden en het op de een of andere manier beschadigd raakt of ontbreekt, zorg er dan voor dat u deze methode uitvoert om het probleem gemakkelijk te controleren.
Voor stoom:
- Launch Stoom > Klik op Bibliotheek.
- Klik met de rechtermuisknop Aan Death Stranding Director's Cut uit de lijst met geïnstalleerde games.
- Klik nu op Eigenschappen > Ga naar Lokale bestanden.

- Klik op Integriteit van gamebestanden verifiëren.
- U moet wachten op het proces totdat het is voltooid.
- Als u klaar bent, start u gewoon uw computer opnieuw op.
Voor Epic Games Launcher:
- Open de Epic Games Launcher > Klik op Bibliotheek.
- Klik op het pictogram met de drie stippen van Death Stranding Director's Cut.
- Klik op Verifiëren en het begint de gamebestanden te verifiëren.
- Wacht tot het proces is voltooid en start het opstartprogramma opnieuw.
16. Schakel CPU- of GPU-overklokken uit
Het is ook het vermelden waard om CPU/GPU-overklokken op je pc niet in te schakelen als je game crasht of veel stottert. We kunnen begrijpen dat het overklokken van de CPU/GPU een enorme impact kan hebben op het verbeteren van de gameplay, maar soms kan het ook problemen veroorzaken met de bottleneck of compatibiliteit. Stel de frequentie gewoon in op standaard voor optimale prestaties.
17. Update Death Stranding Director's Cut
Als je je Death Stranding Director's Cut-game al een tijdje niet hebt bijgewerkt, volg dan de onderstaande stappen om te controleren op updates en om de nieuwste patch te installeren (indien beschikbaar). Om dit te doen:
Voor stoom:
- Open de Stoom klant > Ga naar Bibliotheek > Klik op Death Stranding Director's Cut uit het linkerdeelvenster.
- Het zoekt automatisch naar de beschikbare update. Als er een update beschikbaar is, klik dan op Bijwerken.
- Het kan even duren om de update te installeren > Sluit de Steam-client als je klaar bent.
- Start ten slotte uw pc opnieuw op om wijzigingen toe te passen en probeer de game opnieuw te starten.
Voor Epic Games Launcher:
- Open de Epic Games Launcher > Head over Bibliotheek.
- Klik nu op het pictogram met de drie stippen van Death Stranding Director's Cut.
- Zorg ervoor dat de Auto update optie is Opgewonden.
Dat is het, jongens. We gaan ervan uit dat deze gids nuttig voor u was. Voor verdere vragen kunt u hieronder reageren.

![Stock ROM installeren op 2E E500A 2019 [Firmware Flash-bestand]](/f/a146aaee4c5417cdc0f8c6b2a8ce1e2b.jpg?width=288&height=384)
![Stock ROM installeren op Zopo Color E ZP350 [Firmware File / Unbrick]](/f/6c7f97736359d8a5fb910d7f18ba2ad7.jpg?width=288&height=384)
![Stock ROM installeren op RCA RCT6S03W12 [Firmware File / Unbrick]](/f/34e72b080f1164edf5921558bc06b6d3.jpg?width=288&height=384)