4 beste manieren om iPhone SE 3 te ontgrendelen zonder toegangscode
Gemengde Berichten / / April 23, 2022
Sinds de introductie door de legendarische Steve Jobs in 2007 is de iPhone van Apple een wereldwijd fenomeen geworden. Het aantal iPhone-gebruikers wereldwijd overschreed in 2020 de grens van 1 miljard en het aantal geproduceerde iPhones overschrijdt de 2 miljard. Dit betekent dat er ongeveer 1 miljard iPhones zijn, waarvan de meeste op de tweedehandsmarkt voor smartphones terechtkomen.
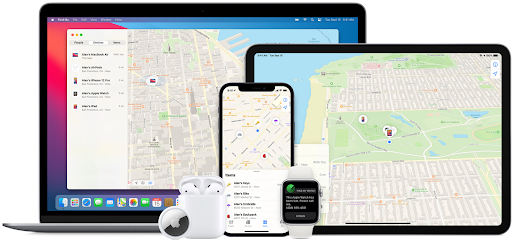
Stel je nu voor dat je een gebruikte iPhone vindt voor een redelijke prijs, maar de iPhone is vergrendeld. De vorige eigenaar heeft de toegangscode niet verwijderd en nu vind je hem ondoordringbaar. Hoe frustrerend zou dat zijn? En alsof dat niet genoeg is om je nieuwe telefoon voor je te verwennen, dan is er nog een slot, en dat heet het Apple iCloud-activeringsslot. Dan hebben we goed nieuws voor je. U kunt elke iPhone binnen enkele seconden ontgrendelen met onze geheel nieuwe oplossing genaamd PassFab iPhone Unlocker.
Pagina-inhoud
- Waarom is mijn iPhone uitgeschakeld?
-
4 manieren om de iPhone te ontgrendelen zonder toegangscode
-
PassFab iPhone Unlocker gebruiken om de iPhone te ontgrendelen
- De tweede manier: iTunes gebruiken
- iCloud gebruiken om uw iPhone te ontgrendelen
- De 'Find My'-app gebruiken om de iPhone te ontgrendelen
-
PassFab iPhone Unlocker gebruiken om de iPhone te ontgrendelen
Er kunnen veel redenen zijn waarom uw iPhone mogelijk is uitgeschakeld. Vanuit het perspectief van de gebruiker kan het zijn uitgeschakeld omdat de vorige eigenaar de toegangscode niet heeft verwijderd of vergat de fabrieksinstellingen van de iPhone te herstellen voordat hij werd verkocht. Vanuit het perspectief van de fabrikant is het Apple iCloud-activeringsslot iets dat voorkomt dat u in de telefoon komt. Deze beveiligingsfunctie is in feite ontworpen om te voorkomen dat het apparaat wordt gestolen, maar er zijn veel misvattingen over dit slot.
De grootste misvatting over het Apple iCloud-activeringsslot is dat veel mensen denken dat alleen door het apparaat opnieuw in te stellen, het activeringsslot verdwijnt. De realiteit is echter niet zo eenvoudig. Apple heeft dit slot zo veilig ontworpen dat onbevoegd gebruik zelfs op afstand wordt voorkomen.
Een andere grote fout die veel mensen in zulke frustrerende situaties maken, is dat ze beginnen te gissen naar de... toegangscode van de vorige eigenaar en begin met het invoeren van de verkeerde toegangscode in hun iPhone in pogingen om te ontgrendelen het. Als u echter te vaak de verkeerde toegangscode op het vergrendelscherm van uw iPhone invoert, wordt uw iPhone uitgeschakeld. Je zult dan een computer moeten gebruiken om je iPhone in de herstelmodus te zetten, waarmee je de iPhone kunt wissen, zodat je hem opnieuw kunt instellen, maar het hele proces is erg ingewikkeld.
Nu weet je waarom je iPhone is vergrendeld en waarom je hem niet kunt ontgrendelen. Maar de vraag van een miljoen dollar om een iPhone zonder wachtwoord te ontgrendelen, blijft en volgen de 4 manieren om een iPhone zonder wachtwoord te ontgrendelen.
Van alle 4 manieren om je iPhone te ontgrendelen zonder wachtwoord, is dit de meest opmerkelijke. Van het vergeten van de iPhone-toegangscode of Apple ID tot het kopen van een gebruikte iPhone met een vooraf ingestelde toegangscode, deze eenvoudige en toch opmerkelijke oplossing van PassFab werkt als een tierelier. Deze geweldige software kan worden gedownload op Windows- of Mac-computers en is absoluut gratis. Je hoeft alleen maar je iPhone of iPad aan te sluiten op de computer waarop PassFab iPhone Unlocker draait en hij doet de rest, stap voor stap. Het gebruik van deze software is ook heel eenvoudig en het werkt even goed voor iPads.
Hieronder volgen de eenvoudige stappen die u moet volgen om de PassFab iPhone Unlocker uw iDevice te ontgrendelen:
advertenties
Stappen om het vergrendelscherm te ontgrendelen
Stap 1: Lancering PassFab iPhone Unlocker
Stap 2: Verbind uw iDevice met de computer
advertenties
Stap 3: Download en bewaar het firmwarepakket

De tweede manier: iTunes gebruiken
Dit is nog een andere gemakkelijke manier om de iPhone te ontgrendelen en je hebt alleen een computer en een Apple USB-kabel nodig. U kunt een computer gebruiken waarmee u uw iPhone in het verleden met iTunes hebt gesynchroniseerd en uw telefoon ontgrendelen. Hieronder volgen de stappen die u moet volgen om dit te bereiken:
Stap 1: Verbind je iPhone met de computer via de Apple USB-kabel
Stap: 2: Open iTunes en zorg ervoor dat u een bijgewerkte versie van iTunes gebruikt
Stap 3: Herstel je iPhone door links in je iTunes-scherm op 'Samenvatting' te klikken.
Deze stappen zijn handig als u uw telefoon met de computer hebt gesynchroniseerd. Als u uw computer echter niet hebt gesynchroniseerd, hoeft u zich geen zorgen te maken. Er is een andere methode om er toegang toe te krijgen.
Als u uw iPhone niet door iTunes kunt laten herkennen, kunt u deze repareren door uw iPhone in de herstelmodus te zetten en vervolgens de iPhone te ontgrendelen met iTunes zonder toegangscode. De herstelmodus kan de iPhone in een staat brengen waarin iTunes deze kan detecteren en herstellen. Het proces om naar de herstelmodus te gaan, is afhankelijk van uw model. Hieronder volgen de manieren om toegang te krijgen tot deze modus in verschillende modellen:
Voor iPhone 8, X, XS, XR, SE (2e generatie), 11, 12 of nieuwer: Houd zowel de knop Volume omhoog/omlaag als de zijknop ingedrukt. Wanneer de uitschakelschuifregelaar verschijnt, laat u de knoppen los en sleept u de schuifregelaar naar rechts om het apparaat uit te schakelen. Houd vervolgens de zijknop ingedrukt terwijl u uw iPhone op de computer aansluit totdat u het herstelmodusscherm ziet.

iCloud gebruiken om uw iPhone te ontgrendelen
Naast iTunes en PassFab kun je iCloud ook gebruiken om je telefoon te ontgrendelen. De iCloud-service van Apple is een andere effectieve manier om de toegangscode van uw apparaat te verwijderen zonder een computer. U moet uw iDevice koppelen aan uw iCloud-account en "Find My iPad" inschakelen via iCloud.com. Met deze methode kunt u uw iPad op afstand ontgrendelen zonder dat u achter uw computer hoeft te zitten. Met de volgende stappen kunt u deze taak gemakkelijk uitvoeren:
Stap 1. Ga vanaf elk apparaat naar iCloud.com en log in met uw Apple ID en wachtwoord.
Stap 2. Selecteer "Zoek mijn iPhone" en tik op "Alle apparaten" en selecteer vervolgens uw apparaat.
Stap 3. Selecteer "iPad wissen" uit de vermelde opties en dan begint het uw bestanden te wissen.
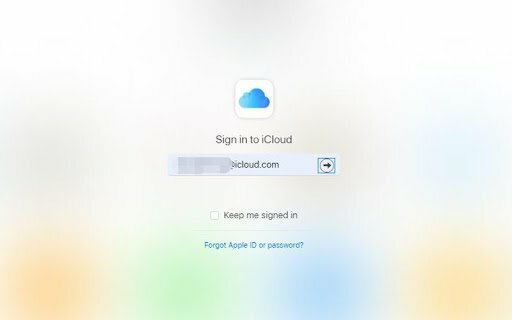
De 'Find My'-app gebruiken om de iPhone te ontgrendelen
Gebruik de volgende eenvoudige en gemakkelijke stappen om de vergrendelde iPad terug te zetten naar de fabrieksinstellingen met Zoek mijn app.
Stap 1: Bereid een tweede iOS-apparaat voor waarop de Zoek mijn-app al is geladen.
Stap 2: Zorg ervoor dat uw iPad is verbonden met internet voordat u doorgaat.
Stap 3: Open op een ander iOS-apparaat de app Zoek mijn.
Stap 4: Log in met de Apple ID en het wachtwoord verbonden met de iPad.
Stap 5: Selecteer het tabblad Apparaten in de menubalk.
Stap 6: Selecteer in het vervolgkeuzemenu uw iPad en scrol omlaag om op "Dit apparaat wissen" te klikken.
Stap 7: Voer het telefoonnummer, de berichten en het Apple ID-wachtwoord in en klik vervolgens op "Wissen" om te bevestigen.




