Oplossing: Logitech MX-sleutels maken geen verbinding met Bluetooth-probleem
Gemengde Berichten / / April 23, 2022
Er is geen vergelijking tussen de Logitech MX Keys en het Logitech K800 draadloze toetsenbord. Het is niet alleen duurzamer, maar kan tegelijkertijd met drie apparaten worden gebruikt via Bluetooth, en het heeft een merkbaar betere typervaring. In bijna elke categorie bieden de MX Keys een betere waarde.
Desalniettemin maakt de MX Key verbinding met uw computer via de Logitech Unifying-ontvanger. Deze dongle werkt met elke pc of Mac met een USB-A-poort, dus sluit hem aan op een en het toetsenbord zou onmiddellijk moeten worden herkend. Bovendien kunnen toetscombinaties worden toegewezen aan verschillende snelkoppelingen met Logitech Options-software.
Maar toch wordt in sommige gevallen gezien dat de Logitech MX Keys geen verbinding maken met Bluetooth. Welnu, dat is ook de reden waarom we hier zijn; in deze handleiding hebben we enkele oplossingen beschreven die u zullen helpen de MX Keys op te lossen die geen verbinding maken met het Bluetooth-probleem. Laten we dus met hen aan de slag gaan:

Pagina-inhoud
-
Hoe Logitech MX Keys op te lossen die geen verbinding maken met Bluetooth Probleem
- Oplossing 1: sluit uw toetsenbord opnieuw aan
- Oplossing 2: start uw apparaat opnieuw op
- Oplossing 3: zorg ervoor dat de MX-sleutels volledig zijn opgeladen
- Oplossing 4: controleer op update van toetsenbordstuurprogramma
- Oplossing 5: werk uw besturingssysteem bij
- Fix 6: reset uw pc
- Fix 7: controleer op externe schade
- Oplossing 8: Neem contact op met het ondersteuningsteam
- Inpakken
Hoe Logitech MX Keys op te lossen die geen verbinding maken met Bluetooth Probleem
Hier zijn enkele van de beste oplossingen die we voor u hebben die u kunt gebruiken om de Logitech MX Keys op te lossen die geen verbinding maken met het Bluetooth-probleem. Als u dit probleem ondervindt, zorg er dan voor dat u deze oplossingen volgt:
Oplossing 1: sluit uw toetsenbord opnieuw aan
Heb je geprobeerd je toetsenbord opnieuw op je pc aan te sluiten? Welnu, er zijn grote kansen dat uw MX Keys mogelijk geen verbinding met uw pc kan maken, alleen vanwege enkele tijdelijke willekeurige bugs. Daarom raden we u aan om opnieuw te proberen uw toetsenbord aan te sluiten.
Maar voordat u dit doet, moet u ervoor zorgen dat u het Bluetooth-apparaat van uw systeem uitschakelt en vervolgens weer inschakelt. Schakel daarna uw MX Keys in en controleer of deze nu opnieuw verbinding kan maken met uw pc of niet. Als het echter nog steeds niet werkt, hoeft u zich geen zorgen te maken, want we hebben meer oplossingen voor u in deze handleiding.
Oplossing 2: start uw apparaat opnieuw op
We doen regelmatig veel werk op onze pc en ons systeem begint de tijdelijke gegevens van alle processen die we doen in de cache op te slaan. Soms raken deze bestanden echter beschadigd door willekeurige fouten of storingen, waardoor onze systemen slecht presteren.
Tenzij u uw pc opnieuw opstart, blijft dit probleem optreden omdat het andere hardware in het systeem verstoort. Bovendien, wanneer uw pc opnieuw wordt opgestart, worden alle achtergrondprocessen beëindigd en worden tijdelijke bestanden verwijderd.
Zo zullen verschillende problemen die een Windows-pc tegenkomt, worden opgelost. We raden u echter aan om, voordat u een van de bovenstaande oplossingen probeert, eerst uw systeem opnieuw op te starten om te controleren of het probleem hiermee is opgelost.
advertenties
Oplossing 3: zorg ervoor dat de MX-sleutels volledig zijn opgeladen
Meestal vergeten we onze externe apparaten op te laden, waardoor ons apparaat niet goed werkt. Daarom moet u controleren of de batterijen van uw MX Key volledig zijn opgeladen of niet, aangezien een bijna lege batterij ook de reden kan zijn waarom deze geen verbinding maakt met uw Bluetooth-apparaat.
Maar zorg ervoor dat u hem oplaadt met de originele kabel. Laad het echter ongeveer een uur op en controleer vervolgens opnieuw of het probleem zich nog steeds voordoet.
Oplossing 4: controleer op update van toetsenbordstuurprogramma
Bij elk huidig USB-compatibel toetsenbord zullen de standaardstuurprogramma's die bij uw Windows-besturingssysteem worden geleverd, het als een plug-and-play-apparaat installeren. Maar MX Keys biedt wel hun eigen software aan, die goed werkt op uw apparaat.
advertenties
Het bestuurt alleen de sneltoetsen van het toetsenbord (meestal een extra rij toetsen op de bovenste rij). U moet dus proberen te controleren of uw toetsenbordstuurprogramma's zijn bijgewerkt of niet, en om dit te doen, moet u deze stappen volgen:
- Zoek naar apparaatbeheer met behulp van het zoekvak op de taakbalk en tik vervolgens op Apparaat beheerder.
- Selecteer daarna de Toetsenborden sectie om het uit te breiden. Dan, klik met de rechtermuisknop op de apparaatnaam waarvoor u het stuurprogramma wilt bijwerken.
-
Kiezen Stuurprogramma's bijwerken.
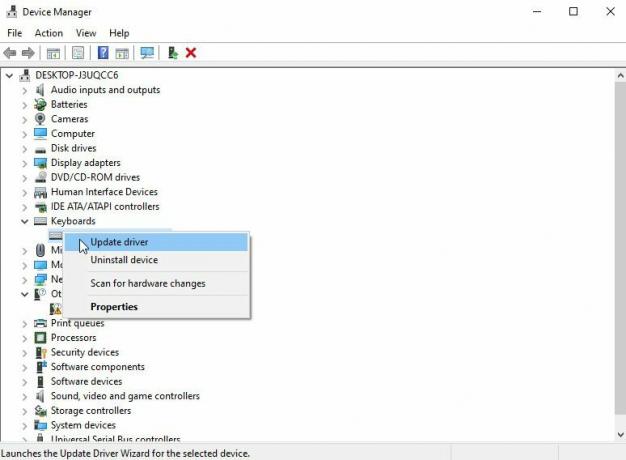
Oplossing 5: werk uw besturingssysteem bij
Als u zojuist de stuurprogramma's van uw toetsenbord hebt bijgewerkt maar deze fout nog steeds ervaart, kan het zijn dat uw oudere besturingssysteem de schuld heeft. Daarom raden we u aan te controleren op systeembesturingssysteem als u dit recentelijk nog niet hebt gedaan.
Als u nu niet weet hoe u dit moet doen, kunt u eenvoudig de Windows-zoekbalk gebruiken en Windows Update zoeken. Open uit de resultaten degene die u wilt.
Klik vervolgens op de volgende pagina op de knop Controleren op updates en wacht tot uw systeem de update zoekt en installeert. Nadat u deze stappen heeft voltooid, start u uw apparaat opnieuw op en kijkt u of het probleem hiermee is opgelost.

Fix 6: reset uw pc
Bij het herstellen van een computer wordt alle huidige software gewist, inclusief eventuele problemen die zich hebben ontwikkeld, en kan de computer helemaal opnieuw worden gestart. Als u vanuit een schone staat begint, is het gemakkelijker en sneller voor u om dit soort problemen te identificeren en op te lossen zodra ze zich voordoen.
Daarna worden de Bluetooth-verbindingsproblemen met Logitech MX Keys automatisch opgelost. Dus als u niet weet hoe u uw Windows-pc moet resetten, dan zullen deze stappen u helpen:
- Beweeg in eerste instantie naar de Instellingen door op het tandwielpictogram in het menu Start te klikken.
- Klik Systeem.
- Klik in het linkerdeelvenster op Herstel.
-
Reset deze pc, Geavanceerd opstarten en Ga terug naar een eerdere versie van Windows 10 zijn de drie belangrijkste opties die je hebt. Voor een nieuwe start raden we u aan de optie Deze pc opnieuw instellen te kiezen.

Fix 7: controleer op externe schade
Er is een grote kans dat uw MX Keys externe schade hebben waardoor ze mogelijk geen verbinding maken met Bluetooth.
We raden je dus aan om je toetsenbord grondig te controleren en te kijken of er schade aan zit, zoals deuken, barsten, enz. Als de externe behuizing echter beschadigd is, ga dan naar het dichtstbijzijnde servicecentrum voor reparatie.
Oplossing 8: Neem contact op met het ondersteuningsteam
Stel dat geen van deze methoden voor probleemoplossing u helaas helpt, behalve door contact op te nemen met het Logitech-ondersteuningsteam. In dat geval hebt u geen andere optie, omdat ze mogelijk enkele oplossingen hebben die u verder helpen deze fout op te lossen. Gebruik dus de gegeven link en neem contact op met de Logitech-functionaris.
Inpakken
Dus dat is alles over het oplossen van de Logitech MX Keys die geen verbinding maken met het Bluetooth-probleem. We hopen dat de methoden voor probleemoplossing die we eerder in deze handleiding hebben beschreven, u hebben geholpen. Als u echter twijfels of vragen heeft of zelfs meer fixes met ons wilt delen die we hier vergeten te vermelden, reageer hieronder en laat het ons weten.



