Hoe Samsung Galaxy S22 Ultra Camera te repareren blijft crashen?
Gemengde Berichten / / April 23, 2022
S22 Ultra is een volwaardige functie van Samsung die aan al uw wensen kan voldoen. Kort na de lancering van de Samsung Galaxy S22 Ultra melden de gebruikers verschillende problemen met hun toestel op sociale media en in de Samsung-community. Veel gebruikers worden geconfronteerd met een probleem waarbij hun Samsung Galaxy S22 Ultra-camera blijft crashen, en dit kan te wijten zijn aan software- of hardwareproblemen. Hier is een handleiding om het cameraprobleem op verschillende manieren op te lossen.
De Samsung Galaxy S22 Ultra is het topmodel in dit segment en door de vele features werken sommige niet naar behoren. Samsung-ontwikkelaars werken al aan de fix, die mogelijk binnenkort via de firmware-update zal worden geleverd. Maar tot die tijd kunt u de onderstaande methoden toepassen om het probleem zelf op te lossen door enkele instellingen op uw apparaat te wijzigen.

Pagina-inhoud
-
Hoe Samsung Galaxy S22 Ultra Camera te repareren blijft crashen?
- Methode 1: Controleer op firmware-update
- Methode 2: Apparaat openen in veilige modus
- Methode 3: Apps van derden verwijderen
- Methode 4: Wis de camera-cache van de Samsung Galaxy S22 Ultra
- Methode 5: Fabrieksreset uitvoeren van Galaxy S22 Ultra
- Methode 6: Neem contact op met de klantenservice
- Conclusie
Hoe Samsung Galaxy S22 Ultra Camera te repareren blijft crashen?
Voordat u doorgaat met de onderstaande methoden, moet u ervoor zorgen dat uw S22 Ultra voldoende is opgeladen om de camera te openen. Als het apparaat niet is opgeladen, werkt de camera niet goed. Bovendien raken sommige apparaten oververhit door het hoge gebruik van games en applicaties. Wacht tot de temperatuur normaal wordt en controleer vervolgens of de camera al dan niet werkt.
Methode 1: Controleer op firmware-update
De primaire taak is om de firmware-update van de Samsung Galaxy S22 Ultra te controleren.
- Ga naar de app Instellingen en tik op Over apparaat.
- Selecteer nu op het volgende tabblad de Software-update om te controleren of er een update beschikbaar is of niet.
- Wacht vervolgens tot het een update vindt. Als er een update beschikbaar is, tikt u op update installeren en volgt u de instructies op het scherm.

- Daarna zal het apparaat één keer opnieuw opstarten, alle applicaties optimaliseren en vervolgens controleren of de camera werkt.
Methode 2: Apparaat openen in veilige modus
De volgende methode is om te controleren of er een probleem is met de camera of niet en om te controleren of de camera zich in de veilige modus bevindt.
- Houd de knop Volume omlaag en de aan / uit-knop een paar seconden tegelijk ingedrukt totdat u een melding krijgt met het pictogram Uitschakelen.
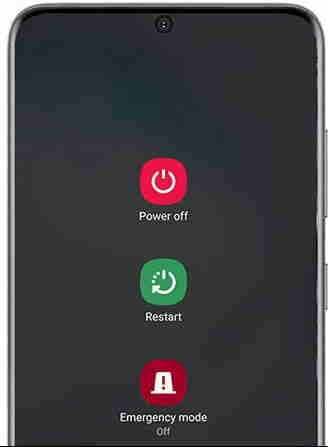
- Houd de aan / uit-knop opnieuw ingedrukt nadat je de uit-knop hebt gekregen totdat het apparaat in de veilige modus gaat.
- Noe selecteert de veilige modus en het apparaat zal opnieuw opstarten in de veilige modus om te controleren of de camera werkt of niet.
Methode 3: Apps van derden verwijderen
De belangrijkste reden achter het cameraprobleem op de meeste apparaten is dat veel apps van derden de camera gebruiken. Telkens wanneer u de camera probeert te openen, werkt deze niet meer of wordt weergegeven dat deze al in een andere toepassing wordt gebruikt. Als u een andere camera-app van derden gebruikt, raden we u aan deze eenmaal te verwijderen en te controleren of de camera normaal werkt of niet.
Methode 4: Wis de camera-cache van de Samsung Galaxy S22 Ultra
Net als andere apps op het apparaat, slaat de camera de cache op om de snelheid te verbeteren, en soms is de cache beschadigd en veroorzaakt deze problemen bij het starten van specifieke apps.
- Open de app-lade, houd de camera-app ingedrukt en selecteer de app-info.
- Navigeer vervolgens naar de opslag en tik vervolgens op Cache wissen.
- Selecteer daarna de gegevens wissen en tik vervolgens op Ok om te bevestigen.
Methode 5: Fabrieksreset uitvoeren van Galaxy S22 Ultra
De laatste methode is om het apparaat terug te zetten naar de fabrieksinstellingen om alle bugs, inclusief het cameraprobleem, op te lossen. Soms raken de systeembestanden beschadigd door een technische storing en werken sommige apps mogelijk niet goed om het probleem op te lossen. U moet al uw apparaatinstellingen opnieuw instellen, maar vergeet niet om ze weer op te halen, want hierdoor worden alle gegevens van uw smartphone verwijderd.
- Ga naar de instellingen app van Samsung S22 Ultra en tik op Algemeen Beheer.
- Blader vervolgens omlaag naar de optie Reset en selecteer Fabrieksgegevens om te resetten.

- Tik vervolgens op Reset en voer uw toegangscode of schermvergrendelingspin in om te bevestigen.
- Tik daarna op Alles verwijderen om het proces te starten en wacht tot het apparaat zichzelf opnieuw opstart.
- Stel nu opnieuw in en controleer of het probleem is opgelost of niet.
Methode 6: Neem contact op met de klantenservice
Als geen van de bovenstaande methoden voor u werkt, is het goed mogelijk dat uw apparaat schade aan de camerahardware heeft. Hardwareschade bij een nieuwe smartphone is zeldzaam, maar niet onmogelijk. Het is dus een goed idee om contact op te nemen met het klantenserviceteam van Samsung en uw apparaat te laten vervangen als er hardwareschade is.
advertenties
Conclusie
Voor verdere hulp kunt u contact opnemen met het officiële Samsung-servicecentrum en het door hen laten repareren, aangezien de Samsung Galaxy S22 Ultra een nieuw apparaat is en onder de garantie valt. We hebben alle opties vermeld om het probleem met de camera op te lossen die niet werkt in de Samsung Galaxy S22 Ultra. Als u problemen ondervindt bij het begrijpen van een van de methoden, laat het ons dan weten in de opmerkingen.



