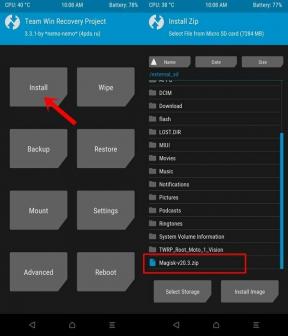Oplossing: Jabra Speak 510 / 510 MS werkt niet met teams
Gemengde Berichten / / April 23, 2022
Beide Jabra Speak 510 en Jabra Speak 510 MS zijn draagbare USB- en Bluetooth-speakerphones die een betere connectiviteit en efficiëntie bieden bij conferentiegesprekken. Hoewel de Jabra-speakerphones behoorlijk boordevol functies zijn en worden geleverd met een ingebouwde 3,5 mm audio-aansluiting, is de kans groot dat u problemen ondervindt met de Microsoft Teams-toepassing op uw pc. Sommige rapporten komen naar buiten dat Jabra Speak 510 / 510 MS Werkt niet met Teams.
Volgens meerdere online rapporten hebben veel Jabra Speak 510- of 510 MS-gebruikers verschillende problemen bij het gebruik van de speakerphone met Microsoft Teams. Dus, tijdens het deelnemen aan een vergadering in Microsoft Teams met de Jabra-luidspreker is deze verbonden en wordt weergegeven in de doos van het apparaat. De Microsoft Teams-app kan echter vrij vaak vastlopen en getroffen gebruikers zullen de applicatie volledig moeten sluiten en opnieuw moeten starten. Nou, dit is behoorlijk frustrerend.

Pagina-inhoud
-
Oplossing: Jabra Speak 510 / 510 MS werkt niet met teams
- 1. Jabra-apparaat instellen met Teams
- 2. Windows bijwerken
- 3. Microsoft Teams bijwerken
- 4. Probeer Microsoft Teams-webversie te gebruiken
- 5. Controleer op noodzakelijke stuurprogramma-updates
- 6. Toestemming voor Microsoft Teams-app controleren
- 7. Sluit alle apps en start uw pc opnieuw op
- 8. Stel Jabra in als de standaard microfoon en luidspreker
Oplossing: Jabra Speak 510 / 510 MS werkt niet met teams
Er kunnen verschillende mogelijke redenen zijn waar u in sommige scenario's achter kunt komen. Maar als u steeds weer hetzelfde probleem tegenkomt, zelfs nadat u de connectiviteit hebt aangepast of vernieuwd, volg dan de onderstaande gids voor probleemoplossing. Hier hebben we een aantal mogelijke oplossingen voor u gedeeld die veel zouden moeten helpen. Dus, zonder verder oponthoud, laten we erin springen.
1. Jabra-apparaat instellen met Teams
Volg de onderstaande stappen om uw Jabra-apparaat te selecteren voor gebruik met Microsoft Teams:
- Start Microsoft Teams op de pc > Klik op uw profielfoto op de top.
- Klik op Instellingen > Selecteer Apparaten > Selecteer uw Jabra-apparaat onder Audioapparaten.
Als u een draadloos Jabra-apparaat gebruikt, selecteert u de aangesloten Bluetooth-adapter, zoals de Jabra Speak 510-serie.
2. Windows bijwerken
Het is altijd een beter idee om het Windows-systeem op uw pc eenvoudig bij te werken voordat u naar een andere methode voor probleemoplossing gaat. Een verouderde Windows-build kan meerdere problemen veroorzaken met het draaien van het programma of de stabiliteit.
- druk op Windows + I sleutels om de. te openen Windows-instellingen menu.
- Klik vervolgens op Update & Beveiliging > Selecteer Controleren op updates onder de Windows Update sectie.
- Als er een functie-update beschikbaar is, selecteert u Download en installeer.
- Het kan even duren voordat de update is voltooid.
- Als u klaar bent, start u uw computer opnieuw op om de update te installeren.
3. Microsoft Teams bijwerken
U moet ook proberen de Microsoft Teams-toepassing op uw computer bij te werken om te controleren of het probleem zich opnieuw voordoet of niet. Om dit te doen:
- Start Microsoft Teams en klik op de pictogram met drie stippen bovenaan naast het profiel.
- Klik op Update en herstart Teams > De applicatie wordt automatisch gesloten en beschikbare updates geïnstalleerd.
- Het wordt automatisch weer geopend na het installeren van de nieuwste update. [Als er geen update beschikbaar is, krijgt u de update-optie niet]
4. Probeer Microsoft Teams-webversie te gebruiken
Als je nog steeds veel last hebt van de app-versie, gebruik dan de Microsoft Teams-webversie. Soms kan een webversie u laten weten of het probleem zich aan het einde van de toepassing voordoet of niet. Ga naar deze link en meld u aan bij uw account om uw Jabra Speak 510 / 510 MS te blijven gebruiken.
5. Controleer op noodzakelijke stuurprogramma-updates
De kans is groot dat uw apparaatstuurprogramma's om verschillende redenen verouderd of beschadigd raken. Het moet worden bijgewerkt naar de nieuwste versie. Om dat te doen:
advertenties
- Klik met de rechtermuisknop op de Start menu om de te openen Snelmenu.
- Klik op Apparaat beheerder van de lijst.
- Nutsvoorzieningen, Dubbelklik op de vereiste apparaatstuurprogrammacategorie om de lijst uit te vouwen.
- Dan klik met de rechtermuisknop op het specifieke apparaatstuurprogramma.
- Selecteer Stuurprogramma bijwerken > Kies Automatisch zoeken naar stuurprogramma's.
- Als er een update beschikbaar is, wordt automatisch de nieuwste versie gedownload en geïnstalleerd.
- Als u klaar bent, moet u uw computer opnieuw opstarten om de effecten te wijzigen.
6. Toestemming voor Microsoft Teams-app controleren
Het wordt ook aanbevolen om op uw computer te controleren op toestemming van de Microsoft Teams-app door de onderstaande stappen te volgen:
- Microsoft Teams openen Instellingen > Klik op Privacy.
- Selecteer het item over: audio uitvoeren > Zorg ervoor dat de instelling voor deze componenttoegang voor dit apparaat is Opgewonden.
- Als de instelling al is ingeschakeld, zorg er dan voor dat u de instelling uitschakelt en weer inschakelt.
7. Sluit alle apps en start uw pc opnieuw op
Zorg ervoor dat u alle actieve apps op uw pc sluit en start de computer vervolgens opnieuw op om onnodige taken van het systeem te vernieuwen. Soms kunnen veel achtergrondtaken hogere systeembronnen gebruiken, wat u uiteindelijk veel problemen kan opleveren.
8. Stel Jabra in als de standaard microfoon en luidspreker
Als geen van de methoden voor u werkte, probeer dan de Jabra Speak 510 of Jabra Speak 510 MS te selecteren als standaardmicrofoon en -luidspreker in Windows. Als het specifieke apparaat niet als standaard is aangesloten, zult u tal van problemen tegenkomen. Om dit te doen:
advertenties
- Druk op de Windows+I-toetsen om te openen Instellingen > Klik op Systeem.
- Klik op Geluid > Met behulp van de Kies je uitvoerapparaat vervolgkeuzemenu, kunt u eenvoudig de luidsprekers instellen die u als standaard wilt gebruiken.
- Terwijl het gebruik van de Kies je invoerapparaat vervolgkeuzemenu, kunt u eenvoudig de microfoon selecteren die u als uw standaardmicrofoon wilt gebruiken.
- Als u klaar bent, start u de pc opnieuw op om wijzigingen toe te passen.
Dat is het, jongens. We gaan ervan uit dat deze gids nuttig voor u was. Voor verdere vragen kunt u hieronder reageren.