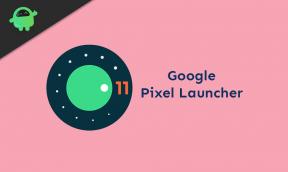Oplossing: Panasonic TV Netflix werkt niet
Gemengde Berichten / / April 23, 2022
Panasonic Corporation is een van de populaire Japanse multinationale conglomeraatbedrijven die bekend staat om zijn airconditioners, televisies en andere consumentenelektronica en huishoudelijke apparaten over de hele wereld. Over Panasonic TV gesproken, ze zijn een van de beste filmische 4K-kijkervaringen van elk ander populair tv-merk. Er zijn echter enkele problemen die kunnen optreden op smart-tv's en de Panasonic-tv Netflix werkt niet probleem is er een van.
Als u nu ook een van de slachtoffers bent die een dergelijk probleem tegenkomt, kunt u deze gids voor probleemoplossing volledig volgen om het op te lossen. Netflix komt naar de op abonnementen gebaseerde streamingdienst en is een ander populair OTT-platform dat zijn gebruikers een breed scala aan streaming-inhoud biedt. Welnu, om de inhoud levendiger en theaterachtige ervaring te maken, streamen gebruikers meestal het liefst op een smart-tv. Maar soms kan het ook problemen veroorzaken.

Pagina-inhoud
-
Oplossing: Panasonic TV Netflix werkt niet
- 1. Zorg ervoor dat je verbonden bent met internet
- 2. Laad de Netflix-app opnieuw
- 3. Afmelden bij Netflix en weer inloggen
- 4. Start Netflix opnieuw op
- 5. Schakel uw wifi-router uit
- 6. Probeer Netflix op een ander apparaat uit te voeren
- 7. DNS-instellingen wijzigen
- 8. Apps resetten op Panasonic TV
- 9. Voer een fabrieksreset uit op Panasonic TV
- 10. Neem contact op met uw internetprovider
- 11. Neem contact op met Panasonic-ondersteuning
Oplossing: Panasonic TV Netflix werkt niet
Er kunnen verschillende mogelijke redenen zijn voor een dergelijk probleem, omdat elk apparaat of elke gebruiker meerdere conflicten kan hebben met de smart-tv of streamingdienst. Het lijkt er echter op dat Panasonic TV niet correct is verbonden met internet, dit is een van de meest voorkomende problemen bij gebruikers, waardoor Netflix uiteraard niet kan worden gestart of verbinding kan maken. Terwijl sommige rapporten ook suggereren dat de Netflix-app niet is geïnstalleerd of wordt geblokkeerd door ouderlijk toezicht.
Dus als je problemen hebt met je Netflix-app op je Panasonic Smart-TV dan kun je naar de mogelijke oplossingen hieronder springen. Probeer dit specifieke probleem handmatig op te lossen door alle methoden een voor een te volgen. Laten we nu, zonder nog meer tijd te verspillen, erin springen.
1. Zorg ervoor dat je verbonden bent met internet
Allereerst moet u uw internetverbinding testen, omdat een slecht of onstabiel netwerk meerdere problemen met de connectiviteit van de streamingdienst kan veroorzaken. Om dit te doen:
- Voer een netwerkverbindingstest uit vanuit uw apparaatinstellingen.
- Probeer een andere app en gebruik dezelfde internetverbinding op uw apparaat.
- Als de verbindingstest mislukt of als u geen andere app kunt openen, controleert u of uw apparaat geen verbinding heeft met internet. U moet ook de fabrikant van uw apparaat om hulp vragen om het aangesloten te krijgen.
- Als de verbindingstest werkt of als u een andere app kunt openen met hetzelfde netwerk, probeer dan de onderstaande stappen te volgen.
2. Laad de Netflix-app opnieuw
Probeer ook de Netflix-app opnieuw te laden op uw Panasonic-tv om het probleem te controleren. Om dit te doen:
- Zodra u op het foutscherm bent, selecteert u Meer details via de afstandsbediening.
- Kies nu voor Netflix opnieuw laden > Probeer Netflix opnieuw nadat de app opnieuw is geladen.
3. Afmelden bij Netflix en weer inloggen
U kunt ook proberen uit te loggen bij uw Netflix-account en vervolgens opnieuw inloggen om de accountgerelateerde storing te vernieuwen. Om dit te doen:
- Van de Netflix Thuis scherm, open het menu aan de linkerkant.
- Selecteer Krijg hulp of Instellingen > Selecteer Afmelden.
Als je een foutmelding krijgt, volg dan de onderstaande stappen:
- Selecteer Meer details > Selecteer Afmelden.
NOTITIE: Als u Afmelden niet kunt vinden, drukt u op deze knoppen op uw afstandsbediening - Omhoog, Omhoog, Omlaag, Omlaag, Links, Rechts, Links, Rechts, Omhoog, Omhoog, Omhoog, Omhoog. Selecteer vervolgens Afmelden.
advertenties
4. Start Netflix opnieuw op
Probeer de Netflix-app opnieuw te starten vanuit het foutscherm, omdat het tijdens het starten gemakkelijk meerdere problemen met het programma kan voorkomen. Om dit te doen:
- Zorg ervoor dat u selecteert Uitgang > Probeer Netflix opnieuw te openen.
5. Schakel uw wifi-router uit
Voer een power cycle uit op uw wifi-router om te controleren of er een probleem met de internetverbinding is of niet. Het vernieuwt in feite de routerglitch.
- Zet je Panasonic smart TV uit en trek de stekker uit het stopcontact.
- Schakel nu de wifi-router uit en trek de stekker uit het stopcontact.
- Wacht ongeveer 30 seconden en steek de stekker weer in het stopcontact.
- Zet de router aan > Zet je tv aan en maak verbinding met internet.
- Probeer Netflix opnieuw te starten.
6. Probeer Netflix op een ander apparaat uit te voeren
Zorg ervoor dat u Netflix op een ander apparaat probeert uit te voeren om ervoor te zorgen dat er een probleem is met de Netflix-service of niet. Als er een probleem is met Netflix, moet u daarvoor contact opnemen met Netflix-ondersteuning. Anders kunt u naar de volgende methode hieronder gaan.
advertenties
7. DNS-instellingen wijzigen
Het wordt altijd aanbevolen om met de afstandsbediening naar het Panasonic TV-instellingenmenu te gaan en vervolgens in te stellen Google DNS 8.8.8.8 en sla de wijzigingen op. Door de DNS-adresinstellingen te wijzigen, kan je tv weer verbinding maken met Netflix.
8. Apps resetten op Panasonic TV
U kunt uw apps op uw Panasonic Smart TV resetten om het probleem met de tijdelijke cachegegevens op te lossen door de onderstaande stappen te volgen:
- druk de 'Thuis' knop op uw afstandsbediening.
- Ga naar 'Instellingen' > Selecteer 'Systeem'.
- Selecteer 'Fabrieksinstellingen'.
- Kies of u alle systeeminstellingen of alleen de apps wilt resetten.
- Eenmaal geselecteerd, druk op de 'OKÉ' knop.
- Open ten slotte de tv en start Netflix om het probleem te controleren.
9. Voer een fabrieksreset uit op Panasonic TV
Soms kan een probleem met het systeem of cachegegevens met de tv-software ook meerdere conflicten veroorzaken. Het is beter om een fabrieksreset uit te voeren op uw tv.
- Zet allereerst de Panasonic TV aan.
- Druk op de knop ‘Menu’ op de afstandsbediening om het menuscherm te openen.
- Gebruik nu de pijltjestoetsen op uw afstandsbediening om naar 'Setup' te gaan.
- Ga naar ‘Factory Reset’ en selecteer het > Selecteer ‘Ja’.
- U wordt om een wachtwoord gevraagd > Voer het wachtwoord in en ga verder met het fabrieksresetproces.
- Het kan even duren voordat dit is voltooid, waarna uw tv opnieuw wordt opgestart.
- Doorloop het initiële installatieproces na het opnieuw opstarten en je bent klaar.
10. Neem contact op met uw internetprovider
Als je de bovenstaande methoden hebt uitgevoerd en nog steeds hetzelfde probleem hebt, neem dan contact op met je internetprovider voor verdere technische ondersteuning. Vraag hen ook om uw routerconfiguratie correct in te stellen of vraag hen om het IP-adres voor u te wijzigen.
11. Neem contact op met Panasonic-ondersteuning
Als er geen probleem is met de internetverbinding en Netflix werkt ook goed op andere apparaten die gebruikmaken van uw account en dezelfde internetverbinding, neem dan contact op met Panasonic Support voor meer informatie oplossing. Als de tv onder de fabrieksgarantie valt, vraag hem dan om hem te laten repareren of om de nieuwe softwareversie door professionals te installeren. Als er een hardware-gerelateerd probleem is, zorg er dan voor dat het snel wordt gerepareerd of vervangen door een nieuw exemplaar.
Dat is het, jongens. We gaan ervan uit dat deze gids nuttig voor u was. Voor verdere vragen kunt u hieronder reageren.