Hoe Spotify op Windows 11 te verwijderen
Gemengde Berichten / / April 23, 2022
Spotify geeft je gratis toegang tot bijna elk nummer dat je wilt. Het is een streamingdienst voor muziek, podcasts en video's, waar je toegang hebt tot content van miljoenen artiesten over de hele wereld. De basisfuncties, zoals het luisteren naar muziek, zijn helemaal gratis; maar Spotify Premium is een upgrade-optie voor u voor andere functies.
Je kunt bladeren of zoeken naar wat je wilt horen als je dat liever hebt. Maar niet iedereen houdt van dit streamingplatform en nu zijn ze op zoek naar een manier om Spotify op hun Windows 11-pc te verwijderen. Vanaf nu zullen ze hetzelfde krijgen op Apple Music, YouTube Music, enz. Dus als u niet weet hoe u dit moet doen, zorg er dan voor dat u de methoden in deze handleiding uitvoert.

Pagina-inhoud
-
Hoe Spotify op Windows 11 te verwijderen
- Methode 1: Via Windows-instellingen
- Methode 2: Via Configuratiescherm
- Methode 3: Gebruik het Windows-zoekmenu
- Methode 4: Gebruik de PowerShell
Hoe Spotify op Windows 11 te verwijderen
Er zijn enkele trucs beschikbaar die u kunt gebruiken om Spotify op uw Windows 11-pc te verwijderen. Dus als u op zoek bent naar dergelijke methoden, lees deze handleiding dan tot het einde.
Methode 1: Via Windows-instellingen
U kunt het menu Instellingen van Windows 11 gebruiken om de applicatie van uw apparaat te verwijderen. Laten we dus eens kijken hoe u dit kunt doen:
- In eerste instantie moet u op de Win+I tegelijk om de. te openen Instellingen app.
- Tik vervolgens op de Apps tegel en schakel over naar de Apps en functies.
- Zoek daarna aan de rechterkant van het scherm de Spotify-app en tik op de knop met de drie stippen. Selecteer vervolgens gewoon de Verwijderen optie.
- Open ten slotte de OK knop als er om bevestiging wordt gevraagd.
Methode 2: Via Configuratiescherm
Als je de bovenstaande methode behoorlijk uitdagend vindt, kun je het Configuratiescherm gebruiken om de Spotify-app te verwijderen. Dus als u niet weet hoe u dit moet doen, zorg er dan voor dat u deze stappen uitvoert:
- Open eerst de Controlepaneel en tik op de Programma's.
- Tik daarna op de Programma's en functies.
-
Zoek nu eenvoudig de Spotify app uit de geopende lijst.
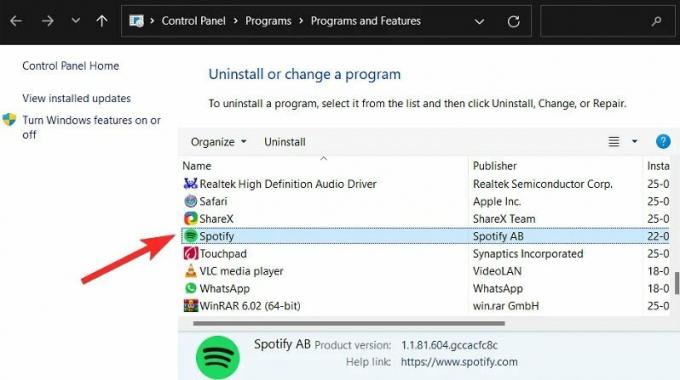
-
Daarna moet u er met de rechtermuisknop op klikken en de Verwijderen optie.

- Druk dan op de OK knop en wacht tot deze wordt verwijderd.
Methode 3: Gebruik het Windows-zoekmenu
Dit is de gemakkelijkste methode die u kunt gebruiken om de app op uw Windows 11-pc te verwijderen. Dus, voor het geval u dit niet weet, zijn hier de richtlijnen die u zullen helpen:
- Plaats in eerste instantie de muisaanwijzer op het zoekmenu en zoek naar Spotify.
- Kies dan de Verwijderen knop. U wordt echter doorgestuurd naar het Configuratiescherm door dit te doen.
-
Zoek daarna naar de Spotify app en tik op de knop met de drie stippen. Kies dan de Verwijderen optie en druk op de OK knop.
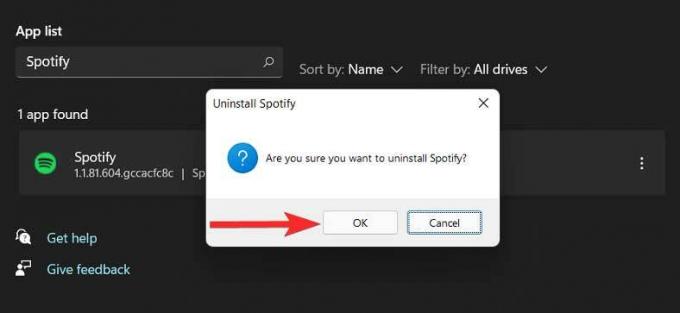
Methode 4: Gebruik de PowerShell
Dit is een wat langere methode om uit te voeren, dus als je geen tijd hebt om dit uit te voeren, raden we je aan de andere hierboven genoemde methoden te proberen. Volg anders deze stappen:
- Open eerst de PowerShell met behulp van de beheerdersrechten.
- Voer daarna het commando uit:
Get-AppxPackage

- Nu wordt een lijst met geïnstalleerde apps weergegeven. Dus om uw app te vinden, kunt u eenvoudig met de rechtermuisknop op de PowerShell-titelbalk klikken.
-
Beweeg vervolgens naar de Bewerken > Zoeken > zoeken naar Spotify en raak de Volgende zoeken knop om te zoeken.


- Zoek nu de Spotify en raak de Annuleren knop.
-
Selecteer daarna de tekst die wordt vermeld naast PakketVolledige Naam en kopieer het.
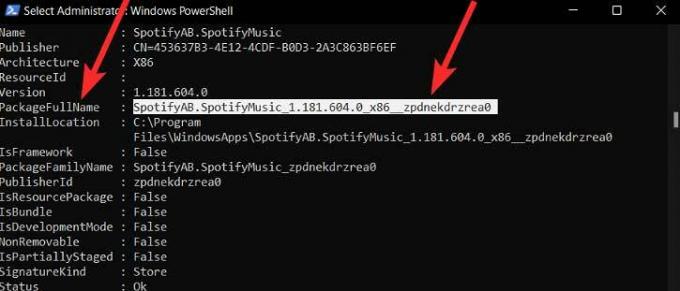
- Voer nu gewoon de opdracht uit:
AppxPackage App-naam verwijderen.
Opmerking: Vervang de app-naam door de tekst die u eerder hebt gekopieerd. Bijvoorbeeld:
advertenties
Verwijder-AppxPackage SpotifyAB.SpotifyMusic_1.181.604.0_x86__zpdnekdrzrea0
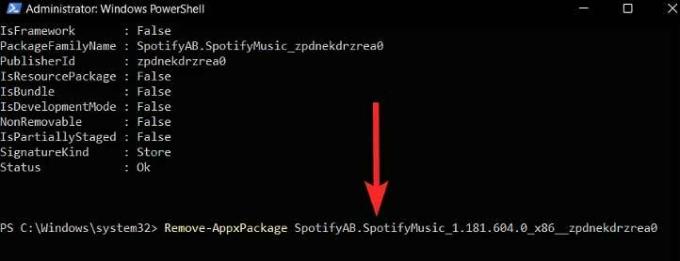
Lees ook: Oplossing: Spotify-spraakopdrachten werken niet op Android Auto
Dus zo kunt u de Spotify-app op uw Windows 11-pc verwijderen. We hopen dat de bovengenoemde methoden in dit artikel u hebben geholpen. Maar als je nog steeds twijfels hebt over het onderwerp, reageer dan hieronder.
advertenties



