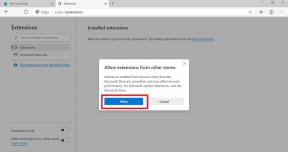Oplossing: Beats Studio 3 maakt geen verbinding met pc, laptop, Macbook-serie
Gemengde Berichten / / April 23, 2022
Beats by Dre is een hoofdtelefoonmerk uit het premiumsegment voor muziekluister- en belfuncties die een breed scala aan draadloze oordopjes of hoofdtelefoonproducten op de markt bieden. Beats Studio 3 is een van de populaire draadloze over-the-ear-koptelefoons die de Apple W1-chipset en ANC-functie ondersteunt. Ondertussen melden sommige gebruikers dat de Beats Studio 3 Geen verbinding onverwacht naar hun pc, laptop of Macbook-serie via Bluetooth.
Als u nu ook een van de slachtoffers bent die een dergelijk probleem tegenkomt, zorg er dan voor dat u deze gids voor probleemoplossing volledig volgt. Het lijkt erop dat verschillende Beats Studio 3-gebruikers meerdere soorten verbindingsproblemen hebben gehad, zoals het opraken van de batterij, koppelingsproblemen, Studio 3 is niet vindbaar in Bluetooth, Studio 3 en de computer of laptop is niet dichtbij genoeg, hoofdtelefoonaansluiting storing, enz. In alle scenario's maakt uw hoofdtelefoon geen verbinding.

Pagina-inhoud
-
Oplossing: Beats Studio 3 maakt geen verbinding met pc, laptop, Macbook-serie
- 1. Controleer de geluidsinstellingen
- 2. Houd Beats Studio 3 dichterbij
- 3. Vergeet Beats Studio 3 en koppel opnieuw
- 4. Beats Studio 3 draadloos resetten
- 5. Laad de hoofdtelefoon op
- 6. Schakel de Beats Studio 3 Wireless uit
- 7. Neem contact op met Beats By Dre-ondersteuning
Oplossing: Beats Studio 3 maakt geen verbinding met pc, laptop, Macbook-serie
Als u in het geval dat u geen Bluetooth-verbindingsproblemen kunt ontdekken, zoals het wegvallen van de verbinding, helemaal geen verbinding, slecht geluid of vertraging in het geluidsresultaat, hoeft u zich geen zorgen te maken. Hier hebben we een aantal mogelijke oplossingen gedeeld die u veel zouden moeten helpen. Dus, zonder nog meer tijd te verspillen, laten we erin springen.
1. Controleer de geluidsinstellingen
Allereerst moet u proberen de optie voor geluidsinstellingen op uw Windows-pc of Mac te controleren, ongeacht of het volumeniveau en het daadwerkelijke geluidsuitvoer- of invoerapparaat zijn geconfigureerd of niet. Om dit te doen:
Voor Mac:
- Kies op je Mac de Appel menu > Klik op Systeem voorkeuren.
- Klik op Geluid > Selecteer uw Beats Studio 3 in de Uitgang en ingang optie.
- Breng vervolgens wijzigingen aan en zorg ervoor dat u het volumeniveau verhoogt. Controleer of de audio voor de hoofdtelefoon is gedempt of niet.
Voor ramen:
- druk de Windows+I sleutels om Windows te openen Instellingen > Klik op Systeem.
- Klik op Geluid > Selecteer uw Beats Studio 3 in Uitgang en ingang. [afspeel-/opnameapparaat]
- Zorg ervoor dat u het audioniveau controleert en zorg ervoor dat de audio niet is gedempt.
2. Houd Beats Studio 3 dichterbij
Het wordt ook aanbevolen om uw hoofdtelefoon in de buurt van uw computer of laptop te plaatsen om problemen met Bluetooth-connectiviteit of signaalbereik te voorkomen. De voorkeursafstand tussen beide apparaten moet binnen 30 voet of minder zijn. Zorg ervoor dat u geen Bluetooth-apparaten in de buurt van andere actieve Bluetooth-apparaten, magnetrons, draadloze routers, enz. plaatst om wrijvingen in de connectiviteit of het bereik te voorkomen.
3. Vergeet Beats Studio 3 en koppel opnieuw
Probeer de Beats Studio 3 draadloze hoofdtelefoon te vergeten met de Windows- of Mac-computer en koppel het opnieuw om elke vorm van tijdelijke storing eenvoudig op te lossen met de Bluetooth-connectiviteit in de meeste scenario's.
Opmerking: Sommige Bluetooth-apparaten zijn zo geconfigureerd dat ze een pincode of wachtwoord nodig hebben. Als dat het geval is, controleer dan de documentatie of gebruikershandleiding van uw Bluetooth-apparaat voordat u meerdere methoden voor probleemoplossing probeert.
advertenties
Voor ramen:
- Zorg ervoor dat u het Bluetooth-apparaat in de koppelings-/detectiemodus zet door de aan/uit-knop minstens 5 seconden ingedrukt te houden.
- Klik nu op de Start menu op uw Windows-computer > Klik op Instellingen.
- Klik op Apparaten > Selecteer Bluetooth en andere apparaten uit het linkerdeelvenster.
- Zorg ervoor dat de Bluetooth-schakelaar is Opgewonden.
- Klik op Bekijk meer apparaten > Klik op Voeg toestel toe.
- Zoek naar het specifieke Bluetooth-apparaat en klik op Aansluiten van de lijst.
- Als er wordt gevraagd om de toegangscode in te voeren of te verifiëren, doe dan hetzelfde.
- Klik op Klaar > Nadat het koppelen is gelukt, geeft de Beats Studio 3 draadloze hoofdtelefoon de status Gekoppeld weer onder zijn naam.
Als het al is aangesloten, volg dan de onderstaande stappen:
- Koppel uw Beats Studio 3 gewoon los van de pc.
- Koppel nu uw Beats Studio 3 draadloze hoofdtelefoon opnieuw.
Voor Mac:
advertenties
- Kies de Appel menu > Klik op Systeem voorkeuren > Klik op Bluetooth.
- Selecteer je Beats Studio 3 hoofdtelefoon > Klik op de X icoon.
- Kies dan voor Apparaat vergeten.
- Houd de aan/uit-knop op de hoofdtelefoon ongeveer 5 seconden ingedrukt om in de koppelingsmodus te komen.
- Klik nu op Aansluiten op je Mac wanneer de Beats Studio 3 wireless op het scherm verschijnt.
- Koppel je koptelefoon en geniet!
4. Beats Studio 3 draadloos resetten
Een ander ding dat u kunt doen, is uw Beats Studio 3 Wireless-koptelefoon resetten, omdat er soms problemen met de Bluetooth-connectiviteit op uw hoofdtelefoon zelf kunnen optreden. Nadat u het opnieuw hebt ingesteld en opnieuw verbinding hebt gemaakt met de computer, zou het probleem moeten verdwijnen. Om dit te doen:
- Houd de aan/uit-knop + volume-omlaagknop op uw hoofdtelefoon 10 seconden ingedrukt.
- Zodra de LED-indicatoren beginnen te knipperen, laat u de knoppen los.

- Je Beats Studio 3-koptelefoon is nu gereset en klaar om opnieuw te worden geconfigureerd met je apparaten.
- Zoek de hoofdtelefoon op uw computer en sluit deze aan.
5. Laad de hoofdtelefoon op
Zorg ervoor dat u uw hoofdtelefoon ongeveer 1-2 uur goed oplaadt met behulp van de standaardkabel en een echte adapter. Een laag batterijniveau kan er ook voor zorgen dat het systeem niet wordt gekoppeld en verbonden totdat het tot een bepaald niveau is opgeladen. Steek dus gewoon de micro-USB-kabel in je hoofdtelefoon en sluit hem via een adapter aan op de computer of powerbank of het stopcontact. Je Beats Studio 3 begint op te laden en na een uur kun je proberen hem aan te sluiten.
6. Schakel de Beats Studio 3 Wireless uit
Als de RemoteTalk niet werkt, is het beter om gewoon je Beats Studio 3-koptelefoon uit te zetten en vervolgens weer aan te zetten. Het verbreekt in feite de glitch van het afspelen van muziek of de oproepsessie van het apparaat en vernieuwt de verbinding. Aangezien de hoofdtelefoon geen verbinding maakt, moet u ervoor zorgen dat u uw draadloze hoofdtelefoon uitschakelt om tijdelijke storingen of problemen met cachegegevens op te lossen.
- Houd de aan/uit-knop op uw hoofdtelefoon ingedrukt om deze uit te schakelen.
- Wacht ongeveer 10 seconden en houd vervolgens de aan / uit-knop nogmaals ingedrukt om hem in te schakelen.
- Controleer nu of het verbinding kan maken met de computer of niet.
7. Neem contact op met Beats By Dre-ondersteuning
Als geen van de methoden voor u heeft gewerkt, zorg er dan voor dat u: neem contact op met Beats by Dre Support via deze link om een ticket aan te maken voor uw specifieke probleem. Als je apparaat onder de garantie valt, kun je aanspraak maken op vervanging of het gratis laten repareren door professionals, tenzij je op de een of andere manier een onderdeel van de hoofdtelefoon fysiek hebt beschadigd.
Dat is het, jongens. We gaan ervan uit dat deze gids nuttig voor u was. Voor verdere vragen kunt u hieronder reageren.

![G950FXXS8DTC7 / G955FXXS8DTC7 downloaden: patch van april 2020 voor Galaxy S8 / S8 + [Australië]](/f/7d644094aa885b7b6cd1410a3e0f31a8.jpg?width=288&height=384)