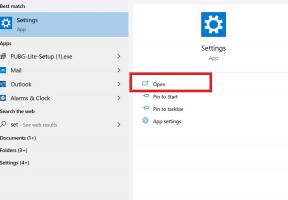Hoe Samsung Galaxy S22 en S22 Plus scherm flikkerend probleem op te lossen?
Gemengde Berichten / / April 23, 2022
Samsung begon de Galaxy S22 en S22 Plus te leveren aan de pre-order gebruikers, en kort na de levering vonden gebruikers het flikkerende probleem in het display van de apparaten. De forums en andere sociale media van Samsung staan nu vol met berichten over weergaveproblemen op smartphones uit de S22-serie. Ook erkent het merk het probleem en begint het aan de oplossingen te werken. Daarom kunt u de onderstaande methoden gebruiken om problemen met het flikkerende scherm van de Samsung Galaxy S22 en S22 Plus op te lossen.
Samsung staat altijd bekend om de innovatie en de kwaliteit van zijn toestel. Dit nieuwe segment van de S22-serie biedt een groter 6,6-inch super AMOLED Full HD-scherm dat 120 Hz ondersteunt met een IP 68-classificatie die staat voor waterdicht.
Daarnaast beschikt de S22-serie over een Exynos-chipset en een camera met een resolutie van 50 MP en ondersteuning voor HDR 10-technologie. Volgens Samsung is er geen officiële verklaring achter het probleem met het flikkerende scherm, maar het probleem kan te wijten zijn aan apps van derden, hardware of softwaregerelateerde problemen.
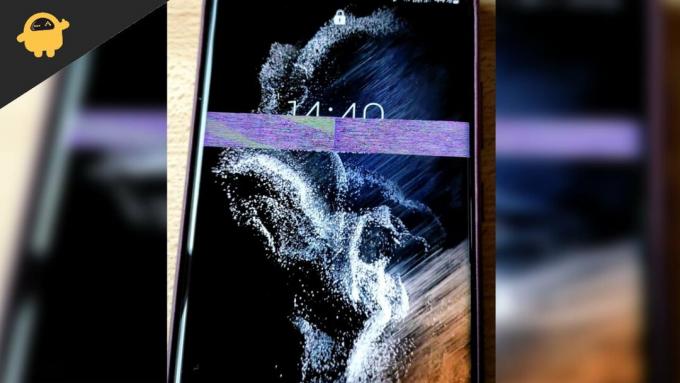
Pagina-inhoud
-
Hoe Samsung Galaxy S22 en S22 Plus scherm flikkerend probleem op te lossen?
- Adaptieve vernieuwingsfrequentie uitschakelen
- Controleren op firmware of systeemupdate
- Sluit recente toepassingen en forceer opnieuw opstarten
- Cache van apparaat wissen
- Hardware-overlays uitschakelen
- Schermmodus wijzigen
- Schermresolutie wijzigen
- Samsung S22 en S22 Plus openen in veilige modus
- Apparaatinstellingen resetten
- Fabrieksreset uitvoeren van Samsung S22 en S22 Plus
- Krijg vervanging
- Conclusie
Hoe Samsung Galaxy S22 en S22 Plus scherm flikkerend probleem op te lossen?
Veel gebruikers melden dat het scherm begint te flikkeren tijdens het bekijken van video's op YouTube of andere applicaties. De Samsung-moderators werken nog steeds aan de bug en zullen binnenkort een firmware-update uitbrengen om het probleem op te lossen.
Adaptieve vernieuwingsfrequentie uitschakelen
Tegenwoordig hebben smartphones schermen met een verversingssnelheid van 120 Hz voor een boterzachte smartphone-ervaring. Hoewel er nog steeds experimenten gaande zijn om deze functie batterij-efficiënt te maken. Daarom hebben smartphonefabrikanten vaak de neiging om een adaptieve verversingssnelheidsfunctie te geven, die de verversingssnelheid van het scherm verhoogt of verlaagt op basis van uw activiteit. Maar deze functie kan gemakkelijk defect raken en kan problemen met het flikkeren van het scherm veroorzaken.
Open de app Instellingen op uw smartphone en navigeer naar het gedeelte Weergave.
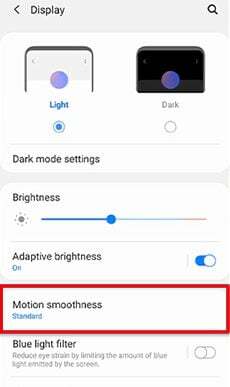
Klik hier op de optie Bewegingsvloeiendheid.

advertenties
Kies nu de standaard optie en sla de instellingen op. We raden je ook aan om je apparaat opnieuw op te starten, zodat deze instellingen perfect kunnen worden toegepast.
Controleren op firmware of systeemupdate
De ontwikkelaars werken aan een oplossing, dus controleer of er een update beschikbaar is voor het apparaat voordat u de onderstaande methoden probeert.
- Ga naar de app Instellingen en navigeer vervolgens naar Systeem of Over apparaat.
- Tik nu op Controleren op updates en wacht tot het een update vindt. Als er een update beschikbaar is, selecteer dan downloaden en installeren.

- Na het installeren van de update zal het apparaat zichzelf opnieuw opstarten, een app openen en controleren of het probleem nog steeds hetzelfde is.
Sluit recente toepassingen en forceer opnieuw opstarten
Een andere methode is om alle apps te sluiten en een schone start uit te voeren, omdat er soms tijdelijke bugs kunnen zijn die bij het opnieuw opstarten worden verwijderd.
advertenties
- Klik op de tabbladen Recent en sluit alle toepassingen (voordat u een toepassing sluit, slaat u de voortgang op om niets te verliezen).
- Houd nu de knop Volume omlaag en de aan / uit-knop een paar seconden tegelijk ingedrukt en wacht 10-15 seconden of totdat het systeem automatisch wordt uitgeschakeld.
- Wacht tot het vanzelf opnieuw opstart en controleer vervolgens opnieuw of het scherm nog steeds flikkert of niet.
Cache van apparaat wissen
Na enige tijd gebruik bevatten de apparaten caches die worden gebruikt voor de prestatiesnelheid, maar soms raken de gegevens of het bestand beschadigd en zullen er problemen ontstaan.
- Druk op de aan/uit-knop, schakel uw apparaat uit en sluit het apparaat via USB aan op de computer.
- Houd nu de aan / uit-knop en de knop Volume omlaag ingedrukt totdat u het herstelscherm ziet.

- Navigeer vervolgens van de volumetoets naar de Wipe Cache Partition en druk op de aan / uit-toets om te bevestigen.
- Na het voltooien van de taak start u het apparaat opnieuw op en opent u een app en controleert u of de scène flikkert of niet.
Hardware-overlays uitschakelen
U, of iemand die uw apparaat gebruikt, heeft mogelijk per ongeluk de optie Hardware-overlays ingeschakeld. Het flitst meerdere kleuren op het scherm wanneer lagen met inhoud op het scherm steeds worden bijgewerkt. Als u de functie uitschakelt, kan het display weer normaal worden. Hier is hoe het te doen.
- Open de app Instellingen.
- Ga naar Systeem > Instellingen voor ontwikkelaars.
- Scroll naar beneden en zoek Hardware-overlays. Tik op de schakelaar ernaast.
Schermmodus wijzigen
Volgens een officiële aankondiging van Samsung is het probleem hoogstwaarschijnlijk een bug en kan het worden opgelost door de schermmodus te wijzigen in levendig. Hier is hoe:
Open de app Instellingen op uw smartphone en navigeer naar het gedeelte Weergave.
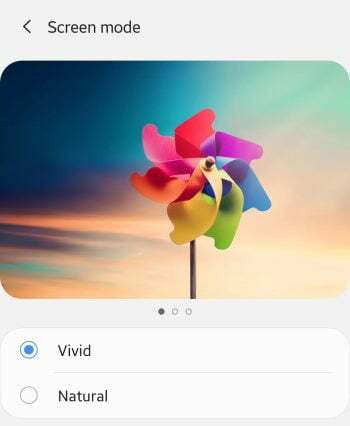
Ga hier naar de schermmodus en selecteer de optie Levendig.
Schermresolutie wijzigen
Volgens een officiële aankondiging van Samsung is het probleem hoogstwaarschijnlijk een bug en kan het worden opgelost door de schermresolutie te wijzigen in de FHD+-optie. Hier is hoe:
Open de app Instellingen op uw smartphone en navigeer naar het gedeelte Weergave.
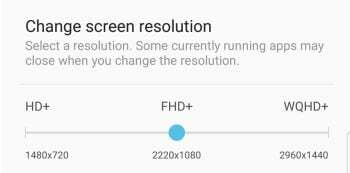
Ga hier naar de schermresolutie en selecteer de optie FHD+.
Samsung S22 en S22 Plus openen in veilige modus
- Druk op de aan/uit-knop om de Samsung S22 en S 22 Plus uit te schakelen en houd nogmaals de aan/uit-knop ingedrukt.
- Selecteer nu de veilige modus op het scherm, controleer de toepassing die een probleem veroorzaakt en verwijder vervolgens de toepassing.
- Nadat u de taak hebt voltooid, start u het systeem opnieuw op en controleert u het probleem.
Apparaatinstellingen resetten
- Ga naar de instellingen-app en selecteer vervolgens Algemeen beheer.
- Tik daarna op Reset en selecteer Instellingen resetten (het kan u vragen naar de pincode, het wachtwoord en het patroon).
- Tik na nogmaals bevestigen op Reset.
Fabrieksreset uitvoeren van Samsung S22 en S22 Plus
De laatste methode, maar een effectieve, zal het apparaat resetten als nieuw, maar voordat u de taak uitvoert, maakt u een back-up van uw belangrijke bestanden zodat u geen gegevens verliest.
- Ga naar de instellingen-app en selecteer vervolgens Algemeen beheer.
- Tik daarna op Reset en selecteer vervolgens Instellingen resetten.
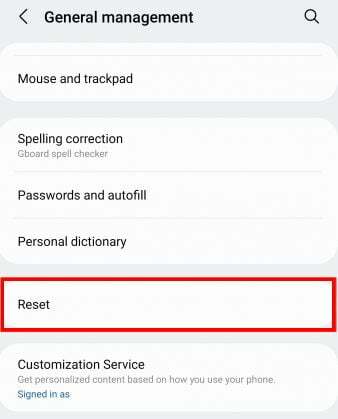
- Selecteer nu Factory Data Reset en voer de pincode van uw apparaat in.

- Tik opnieuw op Reset en selecteer vervolgens Alles verwijderen.
Krijg vervanging
Aangezien het apparaat net is gelanceerd, valt u nog steeds onder de garantieservices. Je kunt dus naar de dichtstbijzijnde Samsung-winkel gaan en vragen om vervanging van je Galaxy S22 / S22 Plus door een versie met een perfect werkend scherm.
Conclusie
Stel dat geen van de bovenstaande methoden het probleem met het flikkerende scherm in de Samsung Galaxy S22 en S22 Plus oplost. In dat geval raden we je aan om contact op te nemen met het dichtstbijzijnde Samsung-servicecentrum en het te laten repareren door professionals, of je kunt wachten tot de nieuwe update van de ontwikkelaars. Als je de gids leuk vindt, deel dan je feedback in het opmerkingenveld.

![Eenvoudige methode om Infinix Hot 7 te rooten met Magisk [geen TWRP nodig]](/f/f1a8e859b8cb3b443316d3b2286759f3.jpg?width=288&height=384)