Hoe MSI Afterburner te repareren die GPU niet detecteert op Windows 11
Gemengde Berichten / / April 23, 2022
We houden ervan om onze computerprestaties aan te passen en te controleren, omdat het ons helpt om bronnen beter te beheren en onze productiviteit en gamingbehoeften te verbeteren. MSI Afterburner is zo'n software die games helpt om de prestaties van hun grafische kaart te controleren en aan te passen. Het is zelfs zo dat MSI Afterburner het meest gebruikte hulpprogramma voor grafische kaarten is en compatibel is met veel grafische kaarten. Mensen hebben echter verschillende gevallen gemeld waarin de MSI Afterburner GPU niet detecteert op Windows 11.
Het probleem ontstaat voornamelijk vanwege onjuiste verbindingen, poortproblemen, weergaveproblemen of soms configuratieproblemen. Ongeacht het probleem, als MSI Afterburner uw aangesloten kaarten niet kan detecteren, kan het ze niet controleren. Dus hier zijn enkele methoden voor probleemoplossing om u te helpen met de situatie.

Pagina-inhoud
-
Hoe MSI Afterburner te repareren die GPU niet detecteert op Windows 11
- Controleer de monitoraansluiting en -kabel
- IO-stuurprogramma op laag niveau uitschakelen
- Grafisch stuurprogramma bijwerken
- NVIDIA en Steam-overlay uitschakelen
- Cheat-programma's verwijderen
- Windows 11 bijwerken
- Installeer MSI Afterburner opnieuw
- Conclusie
Hoe MSI Afterburner te repareren die GPU niet detecteert op Windows 11
De belangrijkste reden achter dit probleem kan zo simpel zijn als een slechte internetverbinding of een foutieve configuratie. Soms kunnen verouderde grafische kaarten ook tot dit probleem leiden.
Controleer de monitoraansluiting en -kabel
In veel gevallen wordt de GPU niet goed gedetecteerd als de verbindingen niet goed zijn gemaakt. Controleer of alle kabels goed zijn aangesloten. Als u een externe GPU gebruikt, zorg er dan voor dat deze correct wordt gevoed en dat alle kabels correct zijn aangesloten. Als u een opstelling met twee monitoren heeft, zorg er dan voor dat deze ook correct is geconfigureerd.
IO-stuurprogramma op laag niveau uitschakelen
In de meeste gevallen is het probleem een zeer eenvoudige en ongecompliceerde configuratie die niet overeenkomt. Dit gebeurt vanwege IO-stuurprogramma's op laag niveau die op uw pc aanwezig zijn en die helpen om verbinding te maken met de GPU-eenheid. Ze zijn echter niet efficiënt en kunnen op elk moment falen. Dus zodra u het IO-stuurprogramma uitschakelt, kan MSI Afterburner de GPU-eenheden detecteren.
Open MSI Afterburner op uw pc. Klik hier op de instellingsknop.
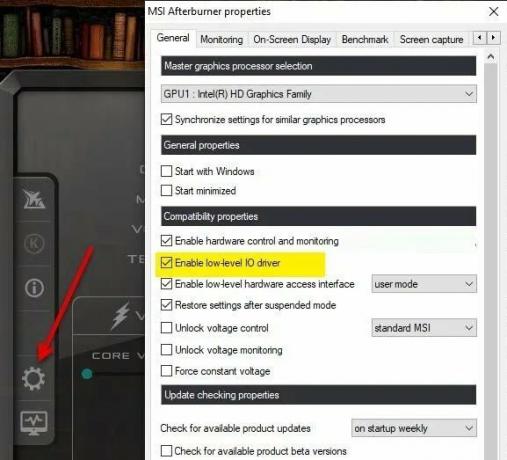
Navigeer nu naar Compatibiliteitseigenschappen, schakel IO-stuurprogramma op laag niveau inschakelen uit.
Klik op ok om de instelling op te slaan en uw pc opnieuw op te starten.
advertenties
Grafisch stuurprogramma bijwerken
Grafische drivers zijn belangrijk omdat ze de brug vormen tussen machines om met elkaar te praten. Als er geen probleemstuurprogramma is geïnstalleerd, kunt u de ware kracht van een aangesloten GPU-eenheid niet gebruiken.
U kunt Apparaatbeheer openen om het grafische stuurprogramma op uw pc bij te werken.

advertenties
Als u meer dan één GPU hebt geïnstalleerd, zorg er dan voor dat u alle GPU-stuurprogramma's bijwerkt.
NVIDIA en Steam-overlay uitschakelen
NVIDIA & Steam worden geleverd met hun eigen versie van algemene hulpprogramma-apps waarmee gamers het spel op een gemakkelijke en efficiënte manier kunnen spelen. Hoewel deze in-game overlay-apps altijd op de achtergrond worden uitgevoerd wanneer u de gameclient start, is het goed mogelijk dat u problemen ondervindt met de GPU-processen of systeembronnen.
- Open de Stoom klant > Ga naar Bibliotheek.
- Nutsvoorzieningen, klik met de rechtermuisknop op Gametitel > Selecteren Eigenschappen.
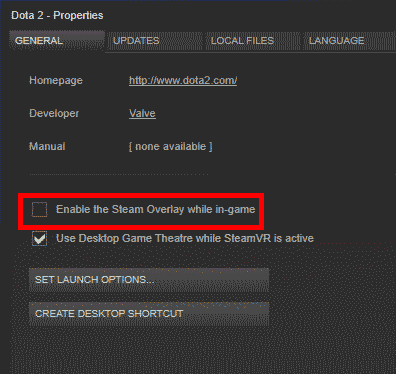
- Ga naar de Algemeen sectie > Hier gewoon uitvinken de Stoomoverlay inschakelen selectievakje.
Cheat-programma's verwijderen
Er is veel cheat-software beschikbaar die je in wezen helpt om games in een eenvoudige modus te spelen. Er zijn bijvoorbeeld cheat-programma's voor Fortnite en PUBG die voorkomen dat je GPU grastextuur laadt. Dit helpt je op zijn beurt om vijanden van een afstand te zien. Dergelijke programma's kunnen de reden zijn waarom MSI Afterburner niet werkt op uw Windows 11-pc.
Vanguard Anticheat is zo'n app die door veel gebruikers wordt gerapporteerd. Zodra u deze specifieke software verwijdert (indien geïnstalleerd), verdwijnt het probleem.

Ga naar instellingen > App en functies. Hier vindt u de Vanguard-toepassing en verwijdert u deze van uw systeem.
Windows 11 bijwerken
Windows 11 bevindt zich nog in een experimenteel stadium waarin sommige applicaties en stuurprogramma's werken, andere niet. Dit is een ernstige hoofdpijn voor veel mensen, vooral ontwikkelaars en gamers die dagelijks met complexe programma's moeten werken. Maar maak je geen zorgen, want Microsoft werkt aan dergelijke problemen en brengt regelmatig updates uit. Zorg er dus voor dat u uw Windows 11 bijwerkt wanneer er een nieuwe update beschikbaar is.
Installeer MSI Afterburner opnieuw
Als geen van de bovenstaande methoden voor u werkt, is het heel goed mogelijk dat de MSI-installatie die u hebt beschadigd is of dat enkele van de belangrijkste bestandscomponenten ontbreken. Maak je geen zorgen, verwijder gewoon MSI Afterburner op je pc en installeer het opnieuw vanaf de officiële MSI-website.
Opmerking: De nieuwe versie van Afterburner heeft veel problemen veroorzaakt die aangeven dat de software zelf defect is. Als de nieuwste versie niet werkt, raden we u aan de oudere versie te proberen en te kijken of deze werkt.
Conclusie
Dit brengt ons bij het einde van deze handleiding voor het repareren van MSI Afterburner die GPU niet detecteert op Windows 11. Houd er rekening mee dat Windows 11 nog nieuw is en dat veel pc's problemen zullen ondervinden met hulpprogramma's, vooral met betrekking tot GPU- en CPU-prestaties. Zorg er dus voor dat u uw vensters bijwerkt wanneer er een nieuwe update komt.



![Download Google Camera voor Moto X4 met HDR + / Night Sight [GCam v6.1]](/f/0a624b114d04ba92612c9c721ccf002c.jpg?width=288&height=384)