Oplossing: kan factuursjabloon op QuickBooks niet wijzigen
Gemengde Berichten / / April 24, 2022
QuickBooks is populaire boekhoudsoftware op basis van cloud computing en ontwikkeld door Intuit Incorporative, een Amerikaans bedrijf voor zakelijke en financiële software. Meestal wordt het gebruikt om alle gegevens van elk bedrijf of bedrijf bij te houden, zoals financiële gegevens, transacties, enz. Enkele van de belangrijkste functies zijn het maken van een inkooporder, rekeningen, voorraad, producttarieven en cashflow beheer en met behulp van cloudcomputing hebt u altijd en overal toegang tot alle rapporten overal.
QuickBooks is een van de vertrouwde software die in alle soorten bedrijven wordt gebruikt en u kunt alle gedocumenteerde zakelijke oplossingen op één plek vinden, inclusief facturen. Het heeft ook Factuurtempels die kunnen worden gebruikt om rekeningen te genereren, maar veel gebruikers kunnen de factuursjabloon niet wijzigen omdat deze gebruikers problemen hebben met het aanpassen volgens hun vereisten. Hier is een gids die u kan helpen te weten hoe u dit kunt oplossen wanneer u de factuursjabloon op QuickBooks niet kunt wijzigen.

Pagina-inhoud
-
Oplossing: kan factuursjabloon op QuickBooks niet wijzigen
- Stap 1: Selecteer standaardsjabloon
- Stap 2: Bedrijfslogo invoegen
- Stap 3: Kleurenschema selecteren
- Stap 4: Selecteer lettertype voor factuur
- Stap 5: Selecteer bedrijfsinformatie
- Stap 6: Andere informatie invoegen
- Stap 7: Bewerk de factuurlay-out
- Stap 8: Bewaar de factuur
- Conclusie
Oplossing: kan factuursjabloon op QuickBooks niet wijzigen
Tegenwoordig hebben veel mensen een bedrijf of starten ze, en dat heeft zijn uitdagingen. Stel dat u ook een ondernemer bent of in een bedrijf werkt. In dat geval hebt u mogelijk gezocht naar software die alle boekhoud- en recordonderhoudstoepassingen kan oplossen die vanaf elk apparaat toegankelijk zijn.
Het biedt alle account- en boekhoudgerelateerde oplossingen om tijd en personeel te besparen voor elk middelgroot bedrijf. Er zijn veel factuursjablonen in de QuickBooks-bibliotheek, maar net als andere software heeft het ook enkele problemen of problemen met het bewerken van de sjablonen. Facturen zijn de documenten die de verkoop of aankoop van producten en diensten beschrijven en ook helpen om de administratie bij te houden.
Hier zijn de stappen om een factuursjabloon te wijzigen of aan te passen zonder naar een professional te gaan en gratis.
Stap 1: Selecteer standaardsjabloon
U kunt kiezen uit vier verschillende QuickBooks-sjablonen: Intuit-pakbon, Intuit-productfactuurbon, Intuit Professional-factuur en Intuit-servicefactuur.

Selecteer volgens uw vereisten en druk vervolgens op OK om te bevestigen. Vervolgens komt het op de bewerkingspagina van de geselecteerde sjabloon.
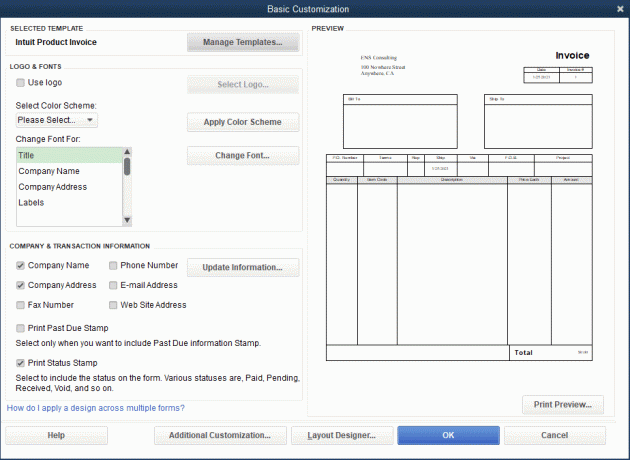
advertenties
Stap 2: Bedrijfslogo invoegen
U kunt bijna alles in de sjabloon aanpassen, maar we gaan uit van de basisaanpassing die nodig is voor facturen.

- Om een logo in te voegen, vinkt u eerst het vinkje aan in het selectievakje voor Logo gebruiken en klikt u vervolgens op Logo selecteren.
- Blader nu door het logo in uw systeem om inert op de factuur.
Stap 3: Kleurenschema selecteren

advertenties
Er zijn verschillende voorgedefinieerde zoals zwart, grijs, kastanjebruin, groen en beige. Sla het kleurenschema op dat u op uw factuur wilt zetten. U kunt het voorbeeld van het geselecteerde kleurenschema aan de rechterkant van het aanpassingsscherm zien. Bovendien kunt u na het kiezen van het kleurenschema op Kleurenschema toepassen klikken.
Stap 4: Selecteer lettertype voor factuur

Het volgende deel is het lettertype, omdat het ook noodzakelijk is om het lettertype verstandig te kiezen, omdat alle factuurinformatie een zichtbaar teken moet zijn. In het bewerkingsscherm kunt u het lettertype voor alle koppen van de factuur wijzigen, zoals Factuurtitel, Bedrijfsnaam, Bedrijfsadres, Etiketten, Gegevens, etc.
Selecteer een van de titels op de factuur en klik vervolgens op Lettertype wijzigen, waarna u naar het tabblad Lettertype gaat, waar u het lettertype, de lettergrootte en de letterstijl kunt selecteren. Nadat u alle tabbladen hebt geselecteerd, klikt u op Ok om de wijziging die u voor de factuur hebt aangebracht op te slaan.
Stap 5: Selecteer bedrijfsinformatie

Daarna is het tijd om de bedrijfsinformatie te selecteren die u op de factuur wilt opnemen, zoals bedrijfsadres, contactnummer, website-info, enz. Klik vervolgens op het selectievakje voor de informatie die u aan de factuur wilt toevoegen. Klik ook na het selecteren van het rapport op OK.
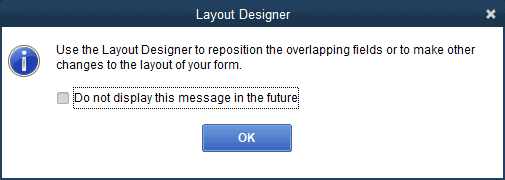
Het zal melden dat sommige gegevens andere dingen in de factuur zullen bedekken met een waarschuwingsbericht. Negeer het voor nu; in de volgende stappen kunt u ze allemaal regelen.
Stap 6: Andere informatie invoegen

Nu is het tijd om andere belangrijke informatie in de factuur op te nemen, zoals kopteksten, kolommen, voetteksten, enz. Klik om het vakje aan te vinken van elke titel die u aan de factuur wilt toevoegen en druk na selectie op OK om de wijzigingen toe te passen.
Stap 7: Bewerk de factuurlay-out

Tot slot is een van de belangrijkste dingen het aanpassen van de lay-out van de factuur. Klik op de lay-outontwerper en u wordt doorgestuurd naar de lay-outeditorpagina. Bovendien hangt het allemaal af van je creativiteit. U kunt de grootte of de positie van alle informatie op de factuur wijzigen, behalve de groen gekleurde vakken, aangezien deze allemaal envelopvensters aangeven.
U kunt eenvoudig naar de locatie slepen of met de rechtermuisknop op het selectievak klikken voor meer aanpassingsopties zoals lettertypen, kleurranden, enz. U kunt echter de lay-out van een andere vorige factuur kopiëren door de factuur te openen en op de knop Kopieer formaat te klikken.
Stap 8: Bewaar de factuur
Nadat alle wijzigingen zijn aangebracht, controleert u het factuurvoorbeeld en klikt u op de blauwgekleurde OK-knop om het factuurbestand op te slaan als alles er goed uitziet. Als er iets mis is met de factuur, kunt u deze opnieuw bewerken en het bestand opslaan.
Conclusie
Hier zijn alle stappen om een online factuur in QuickBooks te bewerken of aan te passen. Tijdens het bewerken kunt u uw vraag becommentariëren of deze in de QuickBooks-community plaatsen als u problemen ondervindt. Bovendien, stel dat je het antwoord niet hebt gekregen. In dat geval kunt u rechtstreeks bellen naar het QuickBooks-hulplijnnummer en voor meer technische informatie over de handleiding kunt u onze website regelmatig bezoeken om op de hoogte te blijven.



