Oplossing: Telegram Desktop-melding werkt niet
Gemengde Berichten / / May 01, 2022
Telegram is een freeware cloudgebaseerde berichtenservice die meerdere platforms ondersteunt. Het werd in 2013 gelanceerd voor zowel Android- als iOS-apparaten en sindsdien heeft het veel liefde gekregen van gebruikers over de hele wereld.
De populariteit stijgt echter enorm dankzij de end-to-end videobellen, VoIP en technologie voor het delen van bestanden, die qua beveiliging veel beter is dan elke andere app voor sociale media. Bovendien hebben ze, net als WhatsApp, ook een webversie waarmee je nu toegang hebt tot je Telegram-account op je pc.
Maar helaas werkt de Telegram-desktopmelding voor sommige gebruikers niet, waardoor ze met veel problemen worden geconfronteerd. Wel, dit is de reden waarom we hier zijn. In deze handleiding leert u hoe u het probleem met de Telegram-desktopmelding die niet werkt kunt oplossen. Dus laten we dan beginnen.

Pagina-inhoud
-
Hoe te repareren Telegram Desktop Notification werkt niet
- Oplossing 1: sluit Telegram opnieuw aan
- Oplossing 2: start uw browser opnieuw
- Oplossing 3: start uw systeem opnieuw op
- Oplossing 4: Controleer de verbinding
- Fix 5: Controleer of je het hebt ingeschakeld of niet
- Fix 6: wis de cachegegevens
- Fix 7: probeer een andere browser
- Oplossing 8: VPN uitschakelen
Hoe te repareren Telegram Desktop Notification werkt niet
U hoeft zich geen zorgen te maken dat de bureaubladmeldingen van Telegram niet werken, aangezien het nu mogelijk is om het probleem op te lossen met behulp van de onderstaande oplossingen.
Oplossing 1: sluit Telegram opnieuw aan
Als u al een tijdje met dit probleem wordt geconfronteerd, is het raadzaam om uw Telegram opnieuw te verbinden met de desktopversie. Dit komt omdat de Telegram-servers soms, vanwege technische fouten, niet in staat zijn u op de hoogte te stellen van elk bericht dat u ontvangt. Daarom wordt het automatisch opgelost wanneer u uw systeem opnieuw opstart. Om dit te doen,
- Tik op de knop met de drie stippen en selecteer Uitloggen.
- Ververs vervolgens de pagina en scan de QR-code om opnieuw in te loggen.
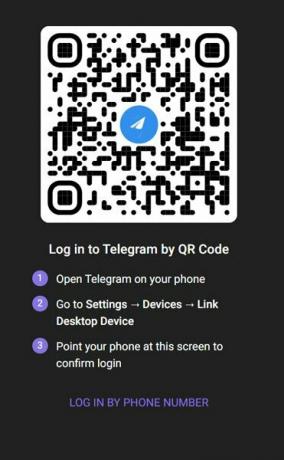
- Vraag je daarna, vriend, om een bericht te sturen om te controleren of het probleem met de melding of het niet werken wordt opgelost of niet.
Oplossing 2: start uw browser opnieuw
Als u Telegram in uw webbrowser gebruikt en de bovenstaande methode het probleem niet voor u oplost, probeer dan uw browser opnieuw op te starten. Ja, veel gebruikers meldden dat de melding weer begint te werken nadat ze hun browser opnieuw hebben opgestart. U moet dit dus uitproberen en controleren of het u echt helpt deze fout op te lossen.
Oplossing 3: start uw systeem opnieuw op
Opnieuw opstarten is een goed idee als je alle bovengenoemde oplossingen hebt geprobeerd en nog steeds de foutmelding krijgt. Het is mogelijk dat de oorzaak van dit probleem tijdelijke cachebestanden of bugs zijn die voorkomen dat uw systeem correct functioneert.
Daarom moet u proberen uw systeem opnieuw op te starten en te controleren of de melding op het Telegram-bureaublad begint te werken of niet.
Oplossing 4: Controleer de verbinding
Heb je gecontroleerd of je verbinding goed is of niet? Welnu, de kans is groot dat je wifi of mobiele hotspot je niet de snelheid geeft die je nodig hebt, dus je ervaart dit probleem. Daarom raden we je aan om te proberen je verbindingssnelheid te controleren vanaf elke website voor snelheidstester.
advertenties
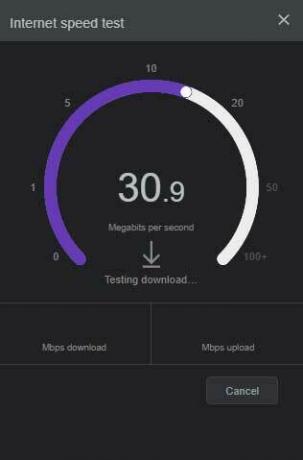
Als u desondanks ontdekt dat uw wifi u niet de juiste connectiviteit biedt, overweeg dan om uw router uit te schakelen, omdat dit het potentieel heeft om dit soort fouten op te lossen. Probeer dit daarom uit en controleer opnieuw of de Telegram-desktopmelding begint te werken of niet.
Fix 5: Controleer of je het hebt ingeschakeld of niet
Er is een grote kans dat u de melding voor Telegram op uw pc uitschakelt, daarom krijgt u dit probleem.
advertenties
Daarom wordt voorgesteld om eerst de Telegram-desktop-app te openen en te controleren of u de melding voor de app hebt uitgeschakeld of niet. Als dit het geval is, schakel het dan in en start uw pc opnieuw op. Daarna zult u merken dat het meldingsprobleem automatisch wordt opgelost.
Fix 6: wis de cachegegevens
Het wissen van het cachebestand is ook de juiste keuze om dit soort problemen op te lossen. Er zijn nu dus twee situaties, de ene is als u de Telegram-app op een desktop gebruikt en de andere is als u de webversie van Telegram gebruikt. Om de cache te wissen, moet u deze stappen volgen:
Voor Telegram-app:
- Open in eerste instantie de Windows-instellingen met behulp van de Win+I toetsen combinatie.
- Schakel daarna over naar de Privacy en beveiliging optie.
- Scroll nu naar beneden naar de App-toestemming sectie.
-
Tik vervolgens op Plaats en raak de Duidelijk knop.
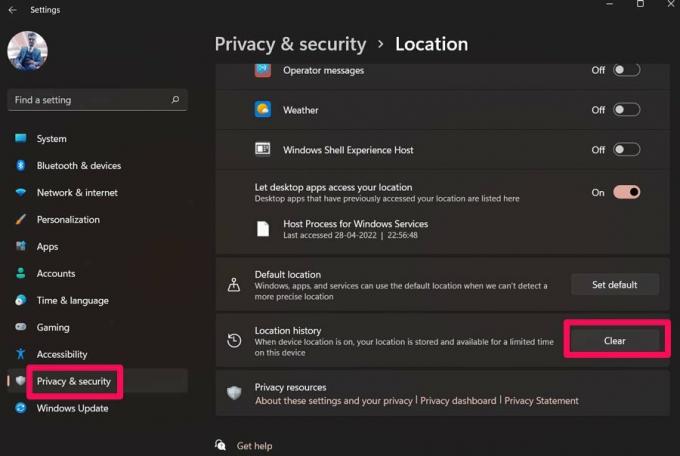
Voor Telegram-web:
- Open eerst de browser en tik op de knop met de drie stippen en tik op Instellingen.
- Druk daarna op de Privacy en beveiliging tabblad en selecteer de Browsergeschiedenis verwijderen.
-
Vink vervolgens de vakjes aan die u wilt verwijderen en druk op de Verwijder gegevens optie.
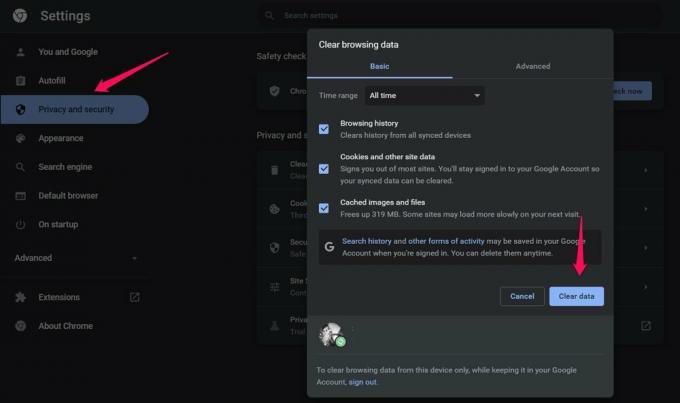
Fix 7: probeer een andere browser
Stel dat u alle eerder genoemde fixes hebt geprobeerd, maar nog steeds geen verbetering krijgt. In dat geval raden we je aan om een andere browser te gebruiken, aangezien de mogelijkheid bestaat dat je probeert om toegang te krijgen tot het Telegram-bureaublad met een webbrowser, wat compatibiliteitsproblemen kan hebben. Daarom raden we u aan om een andere browser te gebruiken en te controleren of deze daarop wel of niet werkt.
Oplossing 8: VPN uitschakelen
Gebruikt u een VPN-service terwijl u de desktop- of webversie van Telegram gebruikt? Als dat het geval is, moet u helaas uw VPN-service uitschakelen. Dit komt omdat een VPN-service een conflict kan veroorzaken met de Telegram en de server ervan geen verbinding kan maken met uw pc. U moet dus de VPN-service uitschakelen en opnieuw controleren of het probleem is opgelost of niet.
Lees ook: Hoe dit Telegram-kanaal op te lossen kan niet worden weergegeven Fout?
Dus dat is alles over het oplossen van de Telegram-desktopmelding werkt niet. We hopen dat de methoden voor probleemoplossing die we eerder in deze handleiding hebben besproken, u hebben geholpen. Maar als u meer hulp nodig heeft, kunt u hieronder een opmerking plaatsen.



