Oplossing: Ubisoft Connect Hoog CPU-gebruik
Gemengde Berichten / / May 07, 2022
Ubisoft Connect is een digitaal gamingplatform voor Ubisoft-games om eenvoudig titels op alle platforms te installeren en af te spelen, vooral op Windows. Het stelt spelers in feite in staat om in het ecosysteem en de beste omgeving te komen om te genieten van hun Ubisoft-exclusieve games dan ook. Hoewel de Ubisoft Connect-service gratis te gebruiken en gemakkelijk te gebruiken is, lijkt het erop dat veel pc-gebruikers het probleem met Ubisoft Connect High CPU-gebruik ervaren, wat een grote zorg wordt.
Als u nu ook met hetzelfde probleem wordt geconfronteerd op uw Windows-pc en de systeembronnen zijn laag genoeg om andere bewerkingen uit te voeren, kunt u deze handleiding voor probleemoplossing volledig volgen om het op te lossen. Hoe krachtig uw pc-configuratie ook is, de kans is groot dat uw Ubisoft Connect-toepassing en de achtergrondtaken verbruiken veel systeembronnen, zoals CPU en geheugen, wat uiteindelijk uw pc vertraagt.
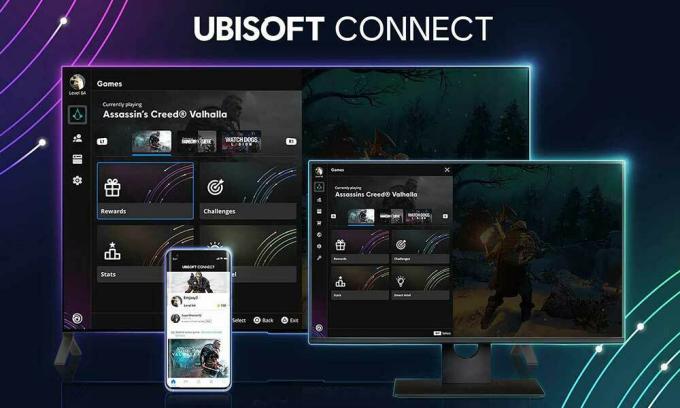
Pagina-inhoud
-
Oplossing: Ubisoft Connect Hoog CPU-gebruik
- 1. Start de pc opnieuw op
- 2. Update Ubisoft Connect
- 3. Ubisoft Connect-overlay uitschakelen
- 4. Zet Ubisoft Connect Priority op Laag
- 5. Voer de Ubisoft Connect-app uit met beheerderstoegang
- 6. Installeer Ubisoft Connect PC opnieuw
Oplossing: Ubisoft Connect Hoog CPU-gebruik
Welnu, er kunnen verschillende mogelijke redenen zijn voor een dergelijk probleem op uw pc, wat het hoge CPU-gebruik kan veroorzaken, zelfs als u de Ubisoft Connect-app niet intensief gebruikt. Er zijn een aantal mogelijke oplossingen die hieronder worden genoemd en die u zouden moeten helpen. Het wordt altijd aanbevolen om alle methoden een voor een te volgen totdat het probleem voor u is opgelost. Anders kunt u crashes, vertragingen, haperingen, framedrops en meer tegenkomen.
1. Start de pc opnieuw op
De kans is groot dat uw pc op de een of andere manier een tijdelijk probleem met het systeem of de cachegegevens doormaakt. In dat scenario kunnen de systeembronnen van de pc verschillende problemen tegenkomen. Zorg er dus voor dat u de computer correct opnieuw opstart om het probleem te controleren. Er komen meerdere rapporten naar buiten dat een normale herstart van de pc tijdelijke problemen gemakkelijk kan oplossen.
2. Update Ubisoft Connect
Probeer de. te updaten Ubisoft Connect-pc app naar de nieuwste versie om prestatieproblemen te voorkomen. Je kunt altijd naar de Ubisoft Connect-webpagina en download de nieuwste versie voor de pc. Na het downloaden voert u het installatieprogramma uit als beheerderstoegang op de pc en volgt u de instructies op het scherm om het installatieproces te voltooien. Start nu de Ubisoft Connect pc-toepassing en log in op het Ubisoft-account om het platform te gaan gebruiken.
3. Ubisoft Connect-overlay uitschakelen
Als je niet zeker weet of de Ubisoft Connect pc-applicatie de overlay-app gebruikt tijdens het spelen van games op de achtergrond, volg dan de onderstaande stappen om het hoge CPU-gebruiksprobleem op te lossen. Het is mogelijk dat de overlay-functie op uw pc is ingeschakeld en dat deze zonder specifieke reden veel systeembronnen op de achtergrond verbruikt. Om dit te doen:
- Start de Ubisoft Connect app op uw pc.
- Zorg ervoor dat je bent ingelogd op je Ubisoft-account.
- Klik vervolgens op de hamburger menupictogram in de linkerbovenhoek > Selecteren Instellingen.
- Ga dan naar de Algemeen tabblad > Schakel het vinkje uit de In-game overlay inschakelen voor ondersteunde games selectievakje om het uit te schakelen.
- Start nu de Ubisoft Connect pc-toepassing opnieuw op om te controleren of het probleem met het hoge CPU-gebruik u nog steeds hindert of niet.
4. Zet Ubisoft Connect Priority op Laag
Zorg ervoor dat uw programma niet te veel systeembronnen op de achtergrond gebruikt, wat in strijd kan zijn met de systeemprestaties voor andere programma's of games. Het wordt aanbevolen om een lagere prioriteit in te stellen vanuit de Taakbeheer-instellingen om de Ubisoft Connect-app op het optimale niveau te laten werken. Om dit te doen:
- Klik met de rechtermuisknop op de Start menu > Selecteer Taakbeheer.
- Klik op de Processen tabblad > Klik met de rechtermuisknop op de Ubisoft Connect-pc taak.
- Selecteer Prioriteit instellen tot Hoog > Sluit Taakbeheer.
- Voer ten slotte het programma uit om het probleem te controleren.
5. Voer de Ubisoft Connect-app uit met beheerderstoegang
We raden u ook aan om het Ubisoft Connect exe-bestand als beheerder uit te voeren om gebruikersaccountbeheer met betrekking tot privilege-problemen op de Windows-pc te voorkomen. Zonder beheerderstoegang kunt u verschillende conflicten tegenkomen met de volwaardige bewerkingen op de achtergrond. Om dit te doen:
- Klik met de rechtermuisknop op de Ubisoft Connect exe-snelkoppelingsbestand op uw pc.
- Selecteer nu Eigenschappen > Klik op de Compatibiliteit tabblad.

advertenties
- Zorg ervoor dat u op de klikt Voer dit programma uit als beheerder selectievakje om het aan te vinken.
- Klik op Toepassen en selecteer Oké wijzigingen op te slaan.
6. Installeer Ubisoft Connect PC opnieuw
Als geen van de methoden voor u heeft gewerkt, kunt u proberen de Ubisoft Connect pc-app te verwijderen en opnieuw te installeren door de onderstaande stappen te volgen. Sommige getroffen gebruikers hebben gezegd dat deze methode nuttig voor hen was om het verbruik van hogere systeembronnen op de pc te verminderen. Hoewel het geen aanbevolen taak is om een game te verwijderen en de hele game opnieuw te installeren, wat tijd, moeite, internet en het opslaan van games kost, zit er niets anders op.
- Zorg ervoor dat u eerst het Ubisoft Connect pc-opstartprogramma sluit.
- Maak nu een volledige back-up van je opgeslagen gamebestanden door de onderstaande stappen te volgen:
- Zoek het Ubisoft Connect PC-pictogram op uw bureaublad/startmenu.
- Klik met de rechtermuisknop op het app-pictogram > Klik op de Bestandslocatie openen.
- Vervolgens wordt de installatiemap van Ubisoft Connect PC geopend.
- Hier moet je de map Savegames vinden.
- Klik met de rechtermuisknop op de betreffende map en selecteer Kopiëren > Plak deze gewoon op een andere schijf of zelfs op het bureaublad als back-upbestand. [Als er iets mis is gegaan]
Opmerking: Sommige games kunnen de gegevensbestanden buiten de installatielocatie opslaan.
- Nadat de back-up is gemaakt, moet u ervoor zorgen dat u de Ubisoft Connect pc-app van uw systeem verwijdert.
- druk de Windows + I sneltoets om Windows te openen Instellingen.
- Klik nu op Apps in het menu in het linkerdeelvenster > Klik op Apps en functies.
- Scroll door de lijst met geïnstalleerde programma's en klik op de pictogram met drie stippen van Ubisoft Connect.
- Klik dan op Verwijderen en volg de instructies op het scherm om het verwijderingsproces te voltooien.
- Als je klaar bent, zorg dan dat je verwijder de cachemap vanaf de volgende locatie:
C:\Program Files (x86)\Ubisoft\Ubisoft Game Launcher
advertenties
- Nu moet je de nieuwste versie van Ubisoft Connect PC downloaden.
- Voer het installatieprogramma uit dat u hebt gedownload met beheerdersrechten.
- Volg de instructies op het scherm om de installatie te voltooien.
- Start de computer opnieuw op om de wijzigingen toe te passen.
- Start ten slotte de Ubisoft Connect pc-app en log in op het account.
Dat is het, jongens. We gaan ervan uit dat deze gids nuttig voor u was. Voor verdere vragen kunt u hieronder reageren.

![Stock ROM installeren op Lenovo A606 [Firmware Flash-bestand / Unbrick]](/f/9f28acf3e7e6eddcd87fa8686aaa8828.jpg?width=288&height=384)
![AOSP Android 9.0 Pie installeren op Huawei Honor V9 [GSI Phh-Treble]](/f/ff5c84b7803527e63a019db2f03226c4.jpg?width=288&height=384)
![Download augustus 2018 Security for Honor 9 met B372 [STF-L09S / L09]](/f/a58d9bad0339a6c32c779988c2d7a518.jpg?width=288&height=384)