Wallpaper Engine gebruikt geen GPU, hoe op te lossen?
Gemengde Berichten / / May 10, 2022
Wallpaper Engine is een geweldige applicatie waarmee je geweldige en interessante geanimeerde en interactieve achtergronden kunt maken. Deze applicatie werkt echter zowel op Windows als op mobiele apparaten. Bovendien kunnen gebruikers de gemaakte wallpapers delen via de Steam Workshop-functionaliteit als downloadbare inhoud.
Maar de pc-versie van deze applicatie werkt alleen als uw apparaat gemakkelijk 3D-animaties aankan. Dit betekent dat je een high-end pc nodig hebt om deze applicatie correct uit te voeren op je Windows-pc. Helaas, maar de afgelopen dagen is er een nieuwe ongewenste fout opgetreden. Ja, veel gebruikers begonnen te melden dat de Wallpaper Engine de GPU van hun apparaat niet gebruikt.
Hierdoor kunnen ze echter geen 3D-geanimeerde achtergrond maken met Wallpaper Engine. Daarom zijn we hier om u te helpen met deze gids. Hier hebben we enkele beste methoden genoemd om de Wallpaper Engine op te lossen die geen GPU-fout gebruikt. Dus laten we ze eens bekijken.
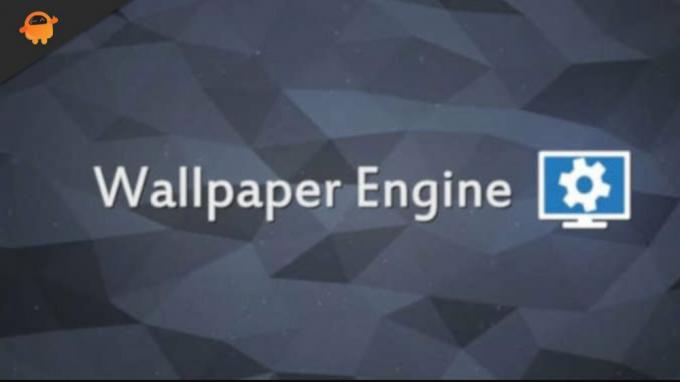
Pagina-inhoud
-
Hoe Wallpaper Engine te repareren die geen GPU gebruikt?
- Oplossing 1: start uw apparaat opnieuw op
- Oplossing 2: werk uw GPU-stuurprogramma bij
- Oplossing 3: installeer nieuwe Windows-patchupdates
- Oplossing 4: probeer de Windows GPU-instellingen te wijzigen
- Oplossing 5: controleer op app-update
- Fix 6: controleer of de speciale GPU is ingeschakeld in het BIOS
- Fix 7: handmatig overschakelen naar speciale GPU
- Fix 8: BIOS-firmware bijwerken
- Oplossing 9: Neem contact op met het ondersteuningsteam
Hoe Wallpaper Engine te repareren die geen GPU gebruikt?
Dit zijn dus enkele trucs voor het oplossen van problemen die u kunt proberen om de Wallpaper Engine op te lossen die geen GPU-probleem gebruikt. Zorg er daarom voor dat u alle onderstaande reparaties uitvoert als u echt van deze situatie af wilt.
Oplossing 1: start uw apparaat opnieuw op
U kunt proberen uw apparaat opnieuw op te starten als u nog steeds dezelfde fout ziet in uw Wallpaper Engine-app. Een eenvoudige herstart heeft veel mogelijkheden om elk soort probleem op te lossen, want wanneer u uw systeem opnieuw opstart, worden de cachegegevens die in het RAM zijn opgeslagen, leeggemaakt.
Hierdoor zal het apparaat na de nieuwe start beter presteren en weer naar behoren functioneren. Het zou de moeite waard zijn om dit te proberen en te kijken of het de Wallpaper Engine-app repareert die geen GPU-fout gebruikt.
Oplossing 2: werk uw GPU-stuurprogramma bij
Het GPU-stuurprogramma moet uw eerste aanspreekpunt zijn wanneer uw Wallpaper Engine-app geen speciale GPU gebruikt. Dit komt omdat een defect of verouderd grafisch stuurprogramma uw app kan laten crashen. Zorg ervoor dat uw Windows-besturingssysteem altijd de nieuwste grafische driver heeft om dit te voorkomen. U kunt dus deze stappen gebruiken om uw GPU-stuurprogramma bij te werken:
- Open in eerste instantie Uitvoeren en zoek naar devmgmt. msc. Hierdoor wordt Apparaatbeheer opgeroepen.
- Daarna moet je de Beeldschermadapter tabblad.
- Klik nu met de rechtermuisknop op de GPU-naam en selecteer Stuurprogramma's bijwerken.
- Selecteer ten slotte de optie Automatisch zoeken naar stuurprogramma's.
Oplossing 3: installeer nieuwe Windows-patchupdates
Als je al hebt geprobeerd het GPU-stuurprogramma bij te werken en nog steeds merkt dat de Wallpaper Engine geen GPU gebruikt, probeer dan je apparaat opnieuw op te starten. U ontvangt echter de nieuwste beveiligingsupdates en fixes voor Wallpaper Engine door uw Windows-besturingssysteem bij te werken. Veel gebruikers hebben gemeld dat de Windows-updates dit probleem hebben opgelost. Daarom moet je het proberen. Om dit te doen:
- Gebruik je toetsenbord, druk op de Windows-logosleutel, en ik sleutel samen om de. te openen Windows-instellingen.
- Tik op de Windows Update knop en druk op de Controleren op updates.
Nu moet je wachten tot het automatisch de updates op je apparaat zoekt en installeert.
advertenties
Oplossing 4: probeer de Windows GPU-instellingen te wijzigen
Heb je de bovenstaande oplossingen toegepast en heb je nog steeds last van hetzelfde probleem? Maak je geen zorgen! U moet proberen de grafische instellingen van uw apparaat te wijzigen en voer hiervoor de volgende stappen uit:
- Klik eerst met de rechtermuisknop op de Scherminstellingen en selecteer de Grafische instellingen.
- Raak nu de Bladeren knop en tik op de Opties.
- Dat is het. Kies nu de Hoge performantie en klik Opslaan.
Oplossing 5: controleer op app-update
Heb je gecontroleerd of je Wallpaper Engine-app is bijgewerkt of niet? Welnu, er zijn geweldige mogelijkheden dat uw Wallpaper Engine-app updates in behandeling heeft waardoor u dit soort fouten krijgt. Zorg er daarom voor dat u uw apps altijd up-to-date houdt, omdat het niet alleen de bugs verhelpt, maar u ook een veiligere en verbeterde gebruikerservaring geeft.
Fix 6: controleer of de speciale GPU is ingeschakeld in het BIOS
Er zijn kansen dat de Wallpaper Engine uw speciale GPU op uw pc mogelijk niet kan detecteren, en dat is de reden waarom deze de GPU niet gebruikt. Welnu, blijf het niet gebruiken totdat u het inschakelt vanuit het BIOS. Om dit te doen,
advertenties
- U kunt het BIOS openen door continu op de BIOS-toets te drukken terwijl uw computer opstart. (Afhankelijk van de fabrikant kunt u op F10, F2, F12, F1, enz. functietoets).
- Klik op Chipset en zoek naar Dedicated GPU Configuration.
- Selecteer de speciale GPU-functie en schakel deze in.
Als u klaar bent, start u uw computer opnieuw op om te zien of het probleem is opgelost.
Fix 7: handmatig overschakelen naar speciale GPU
In de meeste gevallen zal de Wallpaper Engine de geïntegreerde GPU gebruiken voor eenvoudigere taken om energie te besparen voordat hij overschakelt naar de speciale GPU voor meer veeleisende taken. Dus als het indien nodig niet de speciale GPU gebruikt, kunt u dit handmatig doen met behulp van de AMD Radeon-instellingen of het NVIDIA-configuratiescherm.
Voor Nvidia:
- Klik eerst met de rechtermuisknop op uw Windows 11-bureaublad en selecteer NVIDIA-configuratiescherm.
- Kies nu gewoon 3D-instellingen beheren gevolgd door de Krachtige NVIDIA-processor en druk op de knop Toepassen.
- Selecteer daarna de PhysX-configuratie instellen in het linkerdeelvenster en selecteer uw speciale GPU onder de selecteer een PhysX-processor. Om de wijzigingen op te slaan, drukt u op de Toepassen knop.
Voor AMD:
- Klik eerst met de rechtermuisknop op uw Windows-bureaublad en selecteer de AMDRadeon-instellingen.
- Selecteer daarna de Systeem tabblad en druk op de Schakelbare graphics knop.
- Selecteer nu het programma (Wallpaper Engine) en tik op Hoge performantie.
Fix 8: BIOS-firmware bijwerken
Als je nog steeds nergens bent, zelfs niet nadat je de bovengenoemde oplossingen hebt uitgevoerd om de Wallpaper Engine op te lossen die geen GPU-fout gebruikt, probeer dan de BIOS-firmware van je apparaat bij te werken. Maar probeer dit niet zonder deskundig toezicht als u geen technisch onderlegde persoon bent.
Dit komt omdat, als er iets misgaat, uw laptop of pc beschadigd kan raken en u deze hoogstwaarschijnlijk niet meer kunt gebruiken. We raden u aan om naar uw dichtstbijzijnde servicecentrum te gaan en hen te vragen de firmware van uw laptop bij te werken. Controleer vervolgens of het probleem is opgelost of niet.
Oplossing 9: Neem contact op met het ondersteuningsteam
Last but not least, als je deze irritante fout niet kunt oplossen, neem dan contact op met het Wallpaper Engine-ondersteuningsteam en vraag hen om hulp. Afhankelijk van de situatie kunnen ze echter meer oplossingen voorstellen dan die in de bovenstaande handleiding worden vermeld. U kunt de gegeven link gebruiken om contact op te nemen met de Wallpaper Engine-ondersteuningsteam.
Lees ook: Oplossing: Wallpaper Engine toont of verandert achtergrond niet
Dat is alles wat u nodig hebt om Wallpaper Engine te repareren zonder GPU te gebruiken. Ik hoop dat je dit bericht nuttig vond. Laat het ons weten als een van jullie vragen of suggesties heeft in de comments hieronder.



