Oplossing: HyperX QuadCast pikt geen stem of geluid op
Gemengde Berichten / / May 13, 2022
Heb je de HyperX QuadCast-microfoon? Welnu, er zijn berichten dat HyperX QuadCast-microfoongebruikers problemen hebben met hun apparaat omdat het geen stem of geluid opneemt terwijl ze het proberen te gebruiken. Momenteel weet niemand waarom dit probleem zich voordoet, en ontwikkelaars hebben ook geen verklaring afgelegd over de vraag of het een hardwareprobleem is.
Nou, over de HyperX QuadCast gesproken, dan is het een uitstekende USB-condensatormicrofoon die er ook nog eens geweldig uitziet en klinkt. Het toevoegen van stijl en flair aan elke stream of setup is echter eenvoudig met verbluffende RGB-verlichting en dynamische effecten die kunnen worden aangepast met HyperX NGENUITY-software.
Ondanks het feit dat het een geweldig apparaat is, hebben we dit soort problemen niet over het hoofd gezien. Daarom hebben we deze uitgebreide gids opgesteld om u te helpen de HyperX QuadCast op te lossen zonder spraak- of geluidsproblemen op te pikken. Laten we dus met hen aan de slag gaan:

Pagina-inhoud
-
Hoe HyperX QuadCast te repareren die geen stem of geluid opneemt
- Fix 1: Power Cycle uw microfoon
- Oplossing 2: controleer of je de microfoon hebt uitgeschakeld
- Oplossing 3: start uw pc opnieuw op
- Oplossing 4: sluit het opnieuw aan
- Oplossing 5: controleer op schade
- Fix 6: gebruik spraak en voer probleemoplosser uit
- Fix 7: update het microfoonstuurprogramma
- Oplossing 8: besturingssysteem bijwerken
- Oplossing 9: helpdesk bereiken
Hoe HyperX QuadCast te repareren die geen stem of geluid opneemt
Hier zijn enkele oplossingen die het potentieel hebben om de HyperX QuadCast op te lossen zonder spraak- of geluidsfouten op te pikken. Zorg ervoor dat u deze correcties probeert en laat het ons hieronder weten als een van deze correcties u helpt om deze specifieke fout op te lossen.
Fix 1: Power Cycle uw microfoon
Er is een mogelijke kans dat uw microfoon dit probleem heeft vanwege enkele bugbestanden. Daarom moet u deze bugbestanden verwijderen om te verhelpen dat de HyperX QuadCast geen spraak- of geluidsproblemen oppikt.
Om dit nu op te lossen, kun je eenvoudigweg opnieuw opstarten, of we zeggen power cycle je microfoon, want wanneer je je microfoon power cycled, worden deze bestanden automatisch verwijderd en krijg je een frisse nieuwe start. Probeer dit daarom uit en controleer of het probleem voor u is opgelost of niet.
Oplossing 2: controleer of je de microfoon hebt uitgeschakeld
Heb je gecontroleerd of je per ongeluk de microfoon op je pc hebt uitgeschakeld? Ja, er zijn mogelijk kansen, omdat we de microfoon soms om de een of andere reden uitschakelen, maar verder vergeten om deze in te schakelen. Daarom moet u controleren of u de microfoon op uw Windows-pc hebt uitgeschakeld. Dus, om dit te doen, zullen deze stappen u helpen:
- Klik eerst met de rechtermuisknop op de spreker icoon en selecteer de Geluidsinstellingen.
- Scroll daarna naar beneden en ga naar de Invoer instellingen.
-
Verschuif vervolgens de schuifregelaar die zich voor de Volume optie maximaal
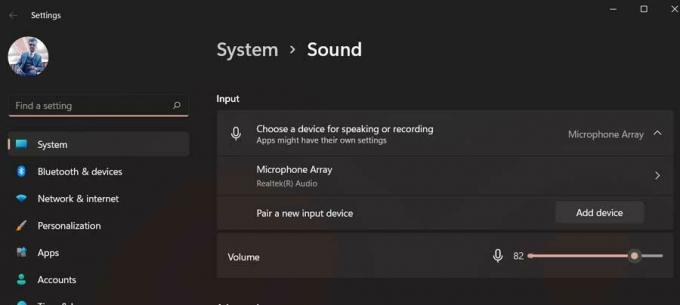
Dat is het. Probeer nu uw HyperX QuadCast te gebruiken en kijk of het probleem met het niet opnemen van stem of geluid wordt opgelost of niet.
Oplossing 3: start uw pc opnieuw op
Als de bovenstaande methode niet voor u werkt, probeer dan uw pc opnieuw op te starten, aangezien de mogelijkheid bestaat dat uw apparaat heeft mogelijk enkele beschadigde cachebestanden die voorkomen dat uw systeemhardware functioneert op de juiste manier.
advertenties
Daarom is het opnieuw opstarten van uw apparaat de juiste keuze, omdat het RAM wordt leeggemaakt en uw systeem een nieuwe start krijgt om naar behoren te werken. Dus probeer dit en controleer of het microfoonprobleem is opgelost of niet.
Oplossing 4: sluit het opnieuw aan
Als je dit nog niet hebt geprobeerd, probeer het dan eens, want het heeft een groot potentieel om dit soort problemen op te lossen. Ja, de microfoonfout wordt meestal veroorzaakt wanneer uw systeem uw externe microfoon niet leest. Daarom, wanneer u het herhaaldelijk opnieuw aansluit, zal uw apparaat het automatisch herkennen en de fout voor u oplossen. We raden je dus ten zeerste aan om dit uit te proberen en te kijken of het helpt.
Oplossing 5: controleer op schade
Er zijn ook mogelijkheden dat uw HyperX QuadCast externe schade heeft waardoor deze nu geen stem of geluid meer oppikt. Dus persoonlijk raad ik je aan om je microfoon grondig te inspecteren, omdat de kans groot is dat je kan uw HyperX QuadCast laten vallen, waardoor deze intern beschadigd raakt, wat resulteert in dit soort kwestie.
advertenties
Als u echter schade aan uw microfoon constateert, ga dan onmiddellijk naar uw dichtstbijzijnde servicecentrum in plaats van zelf te proberen het te repareren.
Fix 6: gebruik spraak en voer probleemoplosser uit
Toch geen geluk? Maak je geen zorgen! U kunt proberen de spraak uit te voeren en een probleemoplosser uit te voeren, aangezien veel gebruikers eerder meldden dat dit hen hielp de fout op te lossen. U moet dit ook proberen om te zien of het helpt om de HyperX QuadCast op te lossen zonder spraak- of geluidsfouten te kiezen. Als u echter niet weet hoe u dit moet doen, moet u deze stappen uitvoeren:
- Open eerst de Windows-instellingen.
- Tik vervolgens op de Probleemoplosser.
- Druk daarna op de Andere probleemoplosser optie.
-
Raak nu de Loop knop voor de Audio opnemen optie.
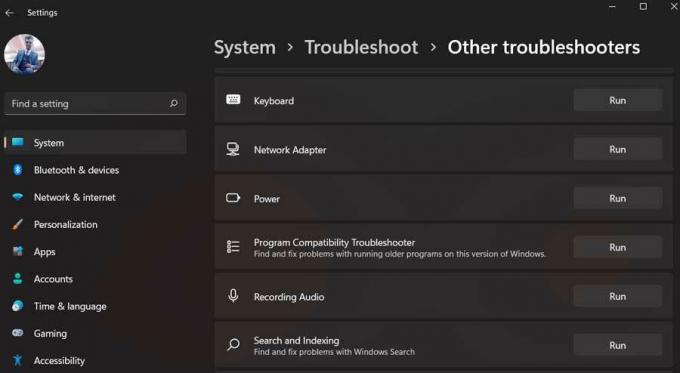
Fix 7: update het microfoonstuurprogramma
Het bijwerken van uw microfoonstuurprogramma is een andere goede optie die u kan helpen bij het oplossen van de HyperX QuadCast die geen spraak- of geluidsproblemen oppikt. Daarom moet u ervoor zorgen dat uw microfoonstuurprogramma up-to-date is. Als u desondanks niet bekend bent met het proces, voert u deze stappen uit:
- Open om te beginnen Apparaatbeheer en tik op de Audio-ingangen en -uitgangen.
-
Klik nu met de rechtermuisknop op de Microfoon noem en druk op de Stuurprogramma's bijwerken optie.

- Selecteer vervolgens de Automatisch zoeken naar stuurprogramma's.
Oplossing 8: besturingssysteem bijwerken
De mogelijkheden zijn eindeloos, aangezien een oudere versie van het besturingssysteem er ook voor kan zorgen dat uw microfoon niet goed functioneert. Daarom moet u ervoor zorgen dat het besturingssysteem van uw systeem up-to-date is. Om dit te doen, zullen deze stappen u echter helpen:
- druk de Windows + I knop tegelijkertijd om de Windows-instellingen te openen.
-
Ga daarna naar de Windows Update sectie en druk op de Controleren op updates knop.

Oplossing 9: helpdesk bereiken
Toch geen geluk! Dan is het tijd om contact op te nemen met de HyperX-helpdesk. Ze zullen je zeker helpen om van deze situatie af te komen. Klik daarom gewoon op de gegeven link en probeer contact op te nemen met de officieel ondersteuningsteam. U kunt ook naar het dichtstbijzijnde servicecentrum gaan (indien mogelijk) en uw microfoon vervangen als deze nog onder de garantieperiode valt.
Dat is alles wat ik te zeggen heb over het repareren van HyperX QuadCast, niet het oppikken van spraak- of geluidsproblemen. Ik hoop dat deze gids nuttig is geweest. Reageer hieronder en laat het ons weten voor verdere details of vragen.



