Oplossing: Logitech B170 draadloze muis werkt niet / wordt niet gedetecteerd
Gemengde Berichten / / May 20, 2022
Draadloze muizen maken de gebruikerservaring van het gebruik van een muis probleemloos. Veel gebruikers zijn nu overgestapt op draadloze muizen, omdat de latentie op Bluetooth-muizen met USB-dongles bijna nul is. Momenteel maken verschillende fabrikanten draadloze muizen en Logitech is een van de beste.
Een van de budgetopties voor een Logitech-muis met een dongle is de Logitech B170 draadloze muis. Iets minder dan 1000 INR is een goede deal voor budgetkopers. Maar net als elk ander apparaat kan ook deze muis af en toe defect raken. Een van de bekende problemen met deze muis is functionaliteit. De muis werkt niet of wordt niet herkend, zelfs niet als de USB-ontvanger is aangesloten. En in dit artikel zullen we alle mogelijke oplossingen bekijken die men kan proberen om dit probleem op te lossen. Dus zonder verder oponthoud, laten we erop ingaan.

Pagina-inhoud
-
Hoe het probleem met de Logitech B170 draadloze muis op te lossen die niet werkt of niet wordt gedetecteerd?
- Zorg ervoor dat de muis is ingeschakeld:
- Controleer het oppervlak waar de muis is geplaatst:
- Controleer de batterij van de muis:
- Wijzig de USB-poort voor de dongle:
- Gebruik de muis op een andere computer:
- Installeer de muisstuurprogramma's opnieuw:
- Download en installeer de nieuwste stuurprogramma's:
Hoe het probleem met de Logitech B170 draadloze muis op te lossen die niet werkt of niet wordt gedetecteerd?
Er kunnen verschillende mogelijke redenen zijn waarom de muis niet goed functioneert. De USB-dongle is mogelijk beschadigd of de USB-poort die u voor de dongle gebruikt, werkt mogelijk niet goed. De batterij in de muis kan ook leeg zijn. Dan is er ook een mogelijkheid dat er iets mis is met de muisstuurprogramma's die op uw computer zijn geïnstalleerd. En naast dit alles kan de reden ook zo simpel zijn als het oppervlak waar de muis is geplaatst. Als het oppervlak ongelijk of ruw is, kan de laser in de muis problemen ondervinden bij het detecteren van de beweging.
Al met al zijn er dus verschillende redenen waarom de Logitech B170 niet zou kunnen werken. Laten we nu alle mogelijke oplossingen een voor een bekijken.
Zorg ervoor dat de muis is ingeschakeld:
De Logitech B170 draadloze Bluetooth-muis wordt geleverd met een kleine aan/uit-schakelaar aan de onderkant. Als de knop is uitgeschakeld, werkt deze niet. U moet ervoor zorgen dat deze is ingeschakeld voordat u de muis op uw computer probeert te gebruiken.
advertenties
De aan/uit-schakelaar is essentieel voor een langere levensduur van de batterij. De muis werkt op AAA-batterijen. En door de schakelaar uit te zetten wanneer de muis niet in gebruik is, wordt de cyclus van het vervangen van de batterijen van de muis verkort. Zorg er dus voor dat u hem uitzet wanneer u hem niet gebruikt en inschakelt wanneer u hem weer gaat gebruiken.
Probeer de volgende oplossing als de schakelaar is ingeschakeld, maar de muis nog steeds niet werkt.
Controleer het oppervlak waar de muis is geplaatst:
Elke muis heeft om goed te werken een effen, vlak oppervlak aan de onderkant nodig zonder enige ruwheid. De laser aan de onderkant volgt de beweging van de muis en heeft een plat oppervlak nodig om de activiteit nauwkeurig te meten. Dus als je geen muismat met je muis gebruikt, gebruik er dan meteen een. Als je er nu geen bij je hebt, probeer je zelfs tijdelijk een boek te gebruiken. Als de muis werkt met het boek eronder, moet je meteen een muismat voor je muis kopen. Er zijn verschillende soorten muismatten op de markt waaruit u kunt kiezen. Je kunt er een online of offline kopen.
Probeer de volgende oplossing als het gebruik van een muismat niet helpt bij het muisprobleem.
advertenties
Controleer de batterij van de muis:
De Logitech B170 draadloze Bluetooth-muis wordt geleverd met AAA-batterijen. Het is geen oplaadbare muis die via een USB-kabel en een adapter kan worden opgeladen. U moet de set AAA-batterijen aan de achterkant van het apparaat vervangen wanneer de batterij van de muis leeg raakt. Als u de muis al een tijdje gebruikt en deze plotseling niet meer werkt, moet u de batterijen aan de achterkant van de muis meteen vervangen.
Sommige gebruikers krijgen echter in zeldzame gevallen zelfs lege batterijen bij de muis. In dat scenario zal de muis vanaf dag 1 niet goed werken. Dus ga naar de dichtstbijzijnde supermarkt en koop wat AAA-batterijen voor je muis. Haal ze in de muis en probeer de muis opnieuw te gebruiken.
Probeer de volgende oplossing als de muis niet werkt, zelfs niet met de nieuwe batterijen.
advertenties
Wijzig de USB-poort voor de dongle:
De Logitech B170 draadloze muis wordt geleverd met een USB-dongle. De gebruiker moet de dongle aansluiten op een USB-poort van de computer waar hij de muis wil gebruiken. De USB-dingle fungeert als ontvanger voor de muis. Maar als de USB-poort die u voor de dongle gebruikt beschadigd is, wordt de verbinding niet tot stand gebracht en wat u ook doet met de muis, deze reageert nergens op.
USB-poorten werken soms niet goed in een pc. Maar niet allemaal zullen ze het probleem hebben. Haal de USB-dongle uit de poort die je eerder hebt gebruikt en steek deze in een andere USB-poort. Probeer nu opnieuw de muis te gebruiken.
Probeer de volgende oplossing als de muis nog steeds niet werkt bij aansluiting via een andere USB-poort.
Gebruik de muis op een andere computer:
Er is een kleine kans dat de hardware op de muis fout is gegaan. U kunt het naar een IT-specialist brengen en het laten repareren, of u kunt het vervangen door een nieuw exemplaar. Elk elektronisch apparaat heeft een levensduur en de muis die u gebruikt, kan zijn einde hebben bereikt. Maar voordat je die conclusie trekt en de muis weggooit, moet je deze eerst bevestigen.
Om de functionaliteit van de muis te bevestigen, brengt u hem naar een andere computer en sluit u hem daarop aan. Als de muis niet werkt op die computer, dan zit het probleem inderdaad in de muis zelf. Het zou het beste zijn als je het laat vervangen. Als de muis echter goed werkt op de andere computer, ligt het probleem bij uw pc. U moet de muisstuurprogramma's controleren die op uw computer zijn geïnstalleerd.
Installeer de muisstuurprogramma's opnieuw:
Windows installeert automatisch de stuurprogramma's voor de meeste apparaten wanneer ze op het systeem zijn aangesloten. Toen de Logitech B170 draadloze muis voor de eerste keer werd aangesloten, deed hij hetzelfde. Maar soms kan die installatie enkele inconsistenties hebben. Om dat op te lossen, moet u de muisstuurprogramma's opnieuw installeren.
- Druk op de Windows-toets + X en kies Apparaatbeheer uit de opties die verschijnen.
- Zoek in het venster Apparaatbeheer Muizen en andere aanwijsapparaten.
- Zodra u het hebt gevonden, dubbelklikt u erop en de lijst met geïnstalleerde muisstuurprogramma's verschijnt.
- Hier vind je ook de Logitech draadloze muis. Zodra u het ziet, klikt u er met de rechtermuisknop op en kiest u Apparaat verwijderen.
- Het venster Apparaat verwijderen verschijnt. Klik op de knop Verwijderen en het apparaat wordt van de computer verwijderd.
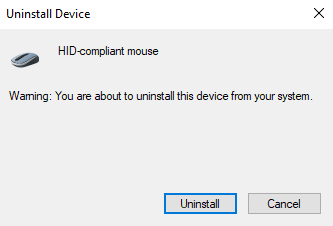
- Ga nu terug naar het venster Apparaatbeheer en klik met de rechtermuisknop op Muizen en andere aanwijsapparaten.
- Selecteer vervolgens de optie Scannen op hardwarewijzigingen. Hiermee worden de stuurprogramma's voor uw muis opnieuw geïnstalleerd. Koppel de muis tijdens het hele proces alleen niet los van uw computer.
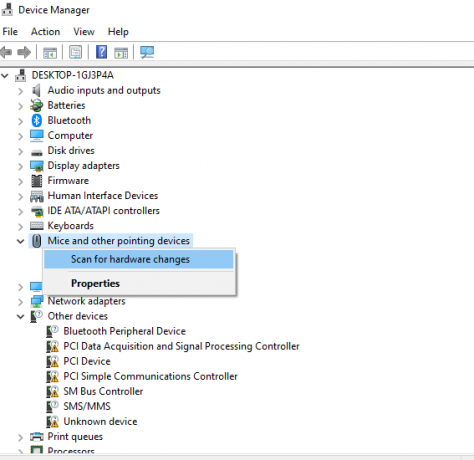
Probeer de volgende oplossing als de herinstallatie het muisprobleem ook niet oplost.
Download en installeer de nieuwste stuurprogramma's:
Windows heeft up-to-date stuurprogramma's nodig om compatibel te blijven met elk mogelijk apparaat dat er is. Dus als u verouderde stuurprogramma's gebruikt, moet u de muisstuurprogramma's meteen bijwerken. Dat kan uw probleem oplossen met de Logitech B170 draadloze muis die niet wordt herkend of niet werkt.
Er zijn drie manieren om een stuurprogramma bij te werken. U kunt dit automatisch, handmatig of met een toepassing van derden doen.
Om dit automatisch te doen, kunt u Windows-apparaatbeheer gebruiken.
- Houd Windows-toets + X ingedrukt en kies "Apparaatbeheer" in de lijst met opties.
- Zoek in het venster Apparaatbeheer Muizen en andere aanwijsapparaten.
- Zodra u het hebt gevonden, dubbelklikt u erop en de lijst met geïnstalleerde muisstuurprogramma's verschijnt.
- Hier vind je ook de Logitech draadloze muis. Zodra u het ziet, klikt u er met de rechtermuisknop op en kiest u 'Stuurprogramma bijwerken'.
- Kies 'Automatisch zoeken naar bijgewerkte stuurprogrammasoftware'.

- Volg de instructies op het scherm en installeer de driverupdate die verschijnt.
Je moet de bezoeken Logitech-ondersteuningswebsite voor het handmatige proces en zoek naar het installatiebestand van het stuurprogramma. Het zal zijn zoals elk ander software-installatiebestand. Zodra u het installatiebestand hebt gevonden, installeert u het op uw computer zoals bij elke andere toepassing.
Naast deze twee methoden heb je nog een derde optie. U kunt een hulpprogramma voor stuurprogramma's van derden op uw computer installeren en het zal uw computer automatisch scannen op verouderde of ontbrekende stuurprogramma's. Het zal ook de nieuwste stuurprogramma's op uw computer installeren met een simpele klik. Deze hulpprogramma-softwaretools hebben echter meestal een prijskaartje. Maar de prijs is het zeker waard, want u hoeft zich geen zorgen meer te maken over stuurprogramma's op uw computer.
Een van de bovengenoemde oplossingen zou het probleem met uw Logitech B170 draadloze muis dus moeten oplossen. Als je vragen of opmerkingen hebt over dit artikel, reageer dan hieronder en we nemen contact met je op. Bekijk ook onze andere artikelen over iPhone-tips en -trucs,Android-tips en -trucs, PC-tips en -trucsen nog veel meer voor meer nuttige informatie.



