Oplossing: Miracast werkt niet op Windows 11 en 10
Gemengde Berichten / / May 20, 2022
Miracast is een van de meest geliefde functies op Windows. Het is waarschijnlijk de gemakkelijkste manier om het scherm van uw computer te spiegelen naar andere draadloze weergaveapparaten. Deze functie is niet alleen beperkt tot laptops. Je kunt zelfs je mobiele telefoon of smart-tv casten naar een laptop en andersom werkt het ook. Vaak kunt u echter problemen ondervinden met de foutmelding "dit apparaat ondersteunt Miracast niet, dus u kunt er niet draadloos op projecteren".
Het Miracast-probleem is niet beperkt tot de oude Windows 10. Veel Windows 11-gebruikers hebben ook te maken met hetzelfde probleem. Voor deze functie is op beide apparaten dezelfde wifi-verbinding vereist. De meeste moderne apparaten ondersteunen draadloze schermen, waardoor ze gemakkelijk naar andere apparaten kunnen worden gecast. Er kunnen meerdere redenen zijn waarom Miracast niet werkt op uw Windows 10- of Windows 11-laptop. Het omvat problemen met beeldschermstuurprogramma's, onjuiste wifi-instellingen of apparaten die niet zijn verbonden met hetzelfde wifi-netwerk. Er is ook een mogelijkheid dat een app van derden in strijd is met de Miracast-service.

Lees ook:
Hoe installeer je Windows 11 Lite op je pc
Voordat we direct naar de stappen voor probleemoplossing gaan, raden we u aan te bevestigen dat het apparaat Miracast ondersteunt. Hier leest u hoe u het op twee manieren kunt controleren.
1. Controleer Miracast-ondersteuning met de Windows-snelkoppeling
druk op Windows + P snelkoppeling om de instellingen voor draadloze weergave te openen. Als u het bericht krijgt dat uw apparaat geen draadloos beeldscherm ondersteunt, betekent dit dat uw apparaat Miracast niet ondersteunt. Als u echter de projectie-opties ziet zoals weergegeven in de onderstaande afbeelding, ondersteunt uw apparaat Miracast.
advertenties

2. Controleer Miracast-ondersteuning met Windows Powershell
- Open de zoekbalk.
- Zoekopdracht Windows Powershell en open het.

- Typ de volgende opdracht en druk op de knop Enter.
Get-netadapter|selecteer Naam, ndisversion
advertenties

- Uw systeem is compatibel om Miracast uit te voeren als de NdisVersion voor Wi-Fi 6.30 of hoger is. Maak je geen zorgen als je apparaat niet over de vereiste Wi-Fi NdisVersion beschikt. U kunt het stuurprogramma bijwerken om dit probleem op te lossen.
Hier zijn enkele manieren om het probleem met Miracast op te lossen dat niet werkt op Windows 10 en 11.
Pagina-inhoud
-
Hier leest u hoe u het probleem met Miracast niet kunt oplossen op Windows 11 en 10
- 1. Verbind beide weergaveapparaten met hetzelfde wifi-netwerk
- 2. Netwerkstuurprogramma's bijwerken
- 3. Installeer de wifi-adapter opnieuw
- 4. Windows Probleemoplossing gebruiken
- 5. Controleer of Windows Firewall het probleem veroorzaakt
- 6. Selectiewaarde draadloze modus wijzigen
Hier leest u hoe u het probleem met Miracast niet kunt oplossen op Windows 11 en 10
1. Verbind beide weergaveapparaten met hetzelfde wifi-netwerk
Miracast werkt alleen wanneer uw pc en ander apparaat is verbonden met hetzelfde Wi-Fi-netwerk. Als u beide apparaten met verschillende wifi-netwerken verbindt, krijgt u waarschijnlijk problemen met schermspiegeling.
advertenties
- Klik op de Wi-Fi-pictogram bevindt zich rechtsonder.

- Selecteer uw wifi-netwerk in de lijst met beschikbare netwerken.
- Voer het wachtwoord in en maak verbinding met het wifi-netwerk.
- Verbind nu het andere apparaat met hetzelfde wifi-netwerk.
- Open de Aansluiten app en controleer of het probleem is opgelost.
2. Netwerkstuurprogramma's bijwerken
De verouderde netwerkstuurprogramma's kunnen de reden zijn waarom u de Miracast-functie op uw pc niet kunt gebruiken. Het bijwerken van de netwerkstuurprogramma's brengt ook de nieuwste versie van het NdisVersion-stuurprogramma.
- Klik met de rechtermuisknop op de Windows-pictogram (of de startknop).

- Zoekopdracht Apparaat beheerder en open het.
- Klik op de rechterpijl voor de Netwerkadapters om de lijst uit te breiden.

- Klik met de rechtermuisknop op de Wi-Fi-adapter en selecteer Stuurprogramma bijwerken.

- Klik op Automatisch zoeken naar stuurprogramma's.

- Windows zal op zoek gaan naar nieuwe stuurprogramma's. Als er een nieuw stuurprogramma beschikbaar is, download en installeer dat dan.
3. Installeer de wifi-adapter opnieuw
Het opnieuw installeren van de Wi-Fi-adapter kan netwerkgerelateerde problemen oplossen, waaronder Miracast. Hier is hoe het te doen:
- Open Apparaat beheerder op uw pc.
- Vouw de. uit Sectie netwerkadapter.
- Klik met de rechtermuisknop op de Wi-Fi-adapter en selecteer Apparaat verwijderen. Tik op Verwijderen om het te verwijderen.

- Onder de menubalk is er een optie om Scannen op hardwarewijzigingen. Tik erop. Windows zoekt naar ontbrekende stuurprogramma's en installeert de wifi-adapter automatisch.

- Open nu de Aansluiten app en controleer of het probleem is opgelost.
4. Windows Probleemoplossing gebruiken
Windows 10 en 11 hebben een ingebouwde probleemoplossingsfunctie die veelvoorkomende fouten oplost. Volg deze stappen om de probleemoplossing uit te voeren:
- Open de Instellingen app op uw pc.
- Klik op Systeem.

- Selecteer Problemen oplossen.

- Selecteer Andere probleemoplossers.
- Tik op Loop naast de Internetverbindingen. Windows zoekt naar problemen en lost deze op.

5. Controleer of Windows Firewall het probleem veroorzaakt
Windows Firewall blokkeert mogelijk privé/openbare internettoegang tot de Connect-app. Hier is om te controleren op het probleem:
- Open de Instellingen app.
- Selecteer Privacy en beveiliging uit het linkerdeelvenster.
- Tik op Windows-beveiliging.
- Klik op Firewall- en netwerkbeveiliging.
- Tik op de Openbaar netwerk (actief) profiel.
- Zet de schakelaar voor Microsoft Defender-firewall om het uit te schakelen.
Nadat u de firewall hebt uitgeschakeld, opent u de Connect-app en controleert u of het probleem is opgelost. als uw antwoord ja is, zet u de firewall aan en volgt u deze stappen om Wireless Display toe te staan via Windows Defender Firewall.
- Open Uitvoeren door op te drukken Win + R.
- Type Controle en druk op de Oké knop om het Configuratiescherm te openen.

- Binnenkomen Firewall in het zoekvak en druk op de Binnenkomen knop.
- Klik op Een app toestaan via Windows Firewall.

- Tik op de Instellingen veranderen knop.

- Vind Draadloos beeldscherm en vink beide vakjes ernaast aan.

- Zoek nu Aansluiten en vink beide vakjes ernaast aan.

- Klik op de Oké knop om de wijzigingen op te slaan.

6. Selectiewaarde draadloze modus wijzigen
Er kan een probleem zijn met het koppelen als de standaardwaarde voor de selectie van de draadloze modus is ingesteld op 802.11 b\g. Instellingen met de optie Auto kunnen het probleem helpen oplossen.
- Open Apparaatbeheer.
- Vouw het gedeelte Netwerkadapters uit.
- Klik met de rechtermuisknop op de wifi-adapter en selecteer Eigenschappen.

- Op het tabblad Geavanceerd ziet u twee opties: Eigenschap en Waarde.
- Selecteer 802.11 draadloze modus als eigendom en Auto/Dual-band voor Waarde.

- Tik op OK om de wijzigingen op te slaan.
Lees ook:
Hoe Windows 11 te versnellen?
We hopen dat u het probleem met Miracast op uw Windows-laptop hebt kunnen oplossen. Laat ons weten welke methode de truc voor u heeft gedaan in de opmerkingen hieronder.

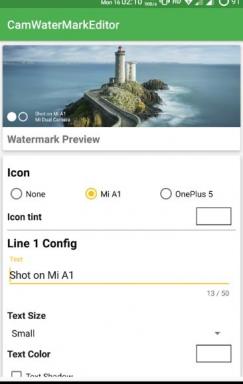
![Stock ROM installeren op BSmobile Billie G3 [Firmware Flash-bestand]](/f/cbe0a1228482270bd18ae0fe3befa58b.jpg?width=288&height=384)
