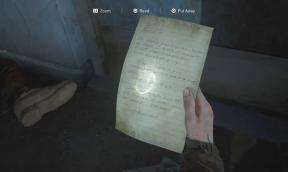Oplossing: Logitech MK270 Sommige toetsen werken niet
Gemengde Berichten / / May 29, 2022
Logitech MK270 is een populair en betaalbaar toetsenbord met een comfortabele typervaring. Ondanks dat het een van de bestverkochte toetsenborden van het bedrijf is, kan het, net als elk ander elektronisch item, met veel problemen worden omgeven. Veel gebruikers hebben gemeld dat sommige toetsen niet werken op de Logitech MK270. Voor sommige gebruikers werkt het hele toetsenbord niet. Als u ook met een soortgelijk probleem wordt geconfronteerd op uw Logitech-toetsenbord, vindt u hier onze handleiding over meerdere manieren om het probleem op te lossen.

Pagina-inhoud
-
Hier leest u hoe u het probleem met Logitech MK270-sleutels niet kunt oplossen
- 1. Controleer op conflicten met software van derden of antivirus
- 2. Toetsenbordstuurprogramma verwijderen/bijwerken
- 3. Filtertoetsen uitschakelen
- 4. Herstart HID Human Interface Service
Hier leest u hoe u het probleem met Logitech MK270-sleutels niet kunt oplossen
Voordat we naar stap nummer 1 springen, zijn hier een paar basisdingen die u moet controleren:
- Zorg ervoor dat de USB-stekker goed is aangesloten.
- Verwijder de USB-hub en sluit de USB-stekker rechtstreeks aan op de computer.
- Zorg ervoor dat de batterij van de muis niet leeg raakt.
- Haal de USB-stekker eruit en maak deze schoon. Reinig ook het stof in en rond de USB-poorten in uw computer.
Nadat we deze basiscontroles hebben uitgevoerd, gaan we nu in op de mogelijke oplossingen om het probleem met de toetsen die niet werken op het Logitech MK270-toetsenbord op te lossen.
1. Controleer op conflicten met software van derden of antivirus
Logitech producten, of het nu een muis of een toetsenbord is, worden vaak geleverd met Logitech-software. Het doet het werk van het bijwerken van firmware, het koppelen van apparaten, het binden van sleutels, en meer. Windows Defender, de standaard antivirustoepassing die u op Windows-laptops krijgt, is niet in strijd met de Logitech-software, maar andere antivirus-apps van derden kunnen het probleem veroorzaken.
Niet alleen de antivirussoftware, applicaties van derden kunnen soms ook problematisch zijn voor andere apps. Daarom raden we u aan de antivirussoftware tijdelijk uit te schakelen, de computer opnieuw op te starten en te controleren of het probleem is opgelost. Verwijder anders apps van derden en controleer of het toetsenbord goed werkt.
advertenties
U moet ook de Logitech-software verwijderen. Omdat het soms conflicteert met de hardware. Controleer na het verwijderen van de app of deze methode niet werkt. Indien nodig kunt u de software later opnieuw installeren.
2. Toetsenbordstuurprogramma verwijderen/bijwerken
Er is mogelijk een probleem met het toetsenbordstuurprogramma. Het verwijderen van het stuurprogramma kan het probleem mogelijk oplossen. Maak je geen zorgen, Windows is zo slim om te detecteren dat het stuurprogramma niet is geïnstalleerd en het installeert het stuurprogramma automatisch opnieuw zodra je de pc aanzet.
- Zoeken Apparaat beheerder en open het.
- Zoek de Toetsenborden optie en klik er met de rechtermuisknop op.
- Selecteer Verwijderen.
- Klik op OK om het verwijderen te bevestigen.
- Start uw pc opnieuw op.
Controleer of alle knoppen op het toetsenbord goed werken. Als het probleem zich blijft voordoen, kan het helpen om het toetsenbordstuurprogramma bij te werken. Hier is hoe het te doen:
- Open Apparaat beheerder.
- Vouw de. uit Toetsenbord keuze.
- Klik met de rechtermuisknop op het toetsenbordapparaat.
- Selecteer Stuurprogramma bijwerken uit het pop-upmenu.
- Tik op Automatisch naar stuurprogramma's zoeken. Zorg ervoor dat uw pc is verbonden met internet. Windows zal controleren op een nieuwe versie van het stuurprogramma. Indien gevonden, wordt automatisch de nieuwste versie weergegeven of ziet u het bericht "de beste stuurprogramma's voor uw apparaat zijn al geïnstalleerd".
3. Filtertoetsen uitschakelen
Als u problemen ondervindt zoals een trage toetsenbordreactie of als de toetsen langer dan normaal moeten worden ingedrukt, kan het uitschakelen van de optie Filtertoetsen de juiste oplossing zijn.
advertenties
U kunt als volgt de optie Filtertoetsen op uw Windows-pc uitschakelen:
- Open de Instellingen app.
- Selecteer Toegankelijkheid uit het menu aan de linkerkant.
- Scroll naar beneden en tik op Toetsenbord.
- Zet de schakelaar naast. uit Filter toetsen.
4. Herstart HID Human Interface Service
Als u HID Human Interface Service op uw computer uitschakelt, werken de sneltoetsen niet. Het kan worden gebruikt om het probleem met sneltoetsen op te lossen. Voor nu zullen we de service uitschakelen en controleren of het probleem is opgelost. Later kunnen we het inschakelen.
- druk op Windows + R openen Rennen.
- Type service.msc en druk op de Binnenkomen knop.
- Vind Service voor menselijke interface-apparaten en klik er met de rechtermuisknop op. Het kan ook verschijnen als: Toegang tot apparaat via menselijke interface.
- Selecteer Eigendommen.
- Op de Opstarttype, selecteer automatisch.
- Start de pc opnieuw op en controleer of het probleem is verholpen.
Is het je gelukt om het probleem op te lossen? Welke methode heeft jou geholpen? Deel uw mening of suggesties (indien van toepassing) in de commentaarsectie hieronder.
advertenties