V Stijgende voicechat werkt niet, hoe te verhelpen?
Gemengde Berichten / / May 29, 2022
Stunlock Studios heeft onlangs een vampire survival PvP-videogame genaamd 'V Rising' uitgebracht die in korte tijd behoorlijk populair wordt. Hoewel de titel zich nog in de vroege toegangsfase bevindt, lijkt het erop dat deze nieuwe gothic-videogame het heel goed doet, van overleven tot kasteel bouwen en meer. Terwijl sommige van de ongelukkige spelers rapporteren over de V stijgt Voice Chat werkt niet op de Windows-pc, wat frustrerend wordt.
Nu, als u een van de slachtoffers bent die hetzelfde tegenkomt voicechat niet werkt, moet u deze gids voor probleemoplossing volledig volgen om het probleem op te lossen. Volgens meerdere online rapporten hebben verschillende V Rising-spelers te maken met het spraakgerelateerde probleem op de pc vanwege een onjuiste configuratie van de microfoon of als het volume niet is aangepast. Terwijl een in-game stem of volume met betrekking tot conflicten ook een dergelijk probleem voor de spelers kan veroorzaken.
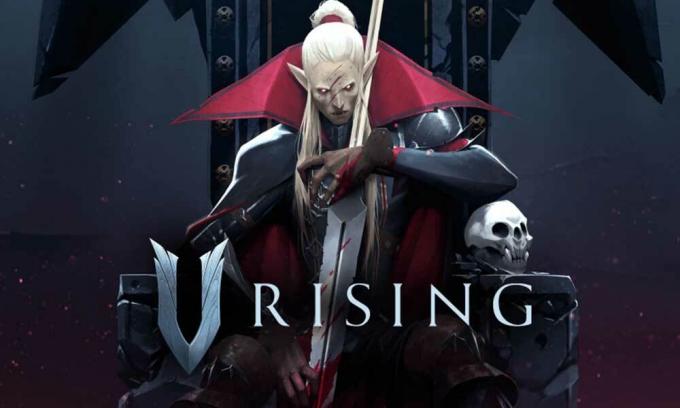
Pagina-inhoud
-
V Stijgende voicechat werkt niet, hoe te verhelpen?
- 1. Controleer de instellingen voor V stijgend geluid
- 2. Windows-geluidsinstellingen aanpassen
- 3. Regelpaneel voor geluid aanpassen
- 4. Microfoontoegang tot apps toestaan
V Stijgende voicechat werkt niet, hoe te verhelpen?
Gelukkig hebben we hier een aantal mogelijke oplossingen voor je genoemd die je zouden moeten helpen. Het wordt ook aanbevolen om elke methode één voor één te volgen totdat het probleem voor u is opgelost. Dus, zonder nog meer tijd te verspillen, laten we erin springen.
1. Controleer de instellingen voor V stijgend geluid
- Houd er rekening mee dat je in-game Meester volume is niet gedempt. Zorg er ook voor dat u de stemmen volume.
- Onder de Voicechat sectie, zet de Automatisch deelnemen aan spraakchat optie ingeschakeld.
- Zorg ervoor dat u de Voicechat gebruiken optie > Stel de. in Volume spraakchat tot 80%.
- Het wordt aanbevolen om de geluidsoptie aan te passen zodra u inkomende audio kunt horen. Je zou ook moeten gebruiken Push-to-talk als uw voicechat-methode.
- U kunt proberen uw Push-to-talk sleutel in je Algemene bedieningselementen instellingen.
- Zorg er ten slotte voor dat u de juiste. selecteert Audio uitgang apparaat en pas vervolgens de wijzigingen toe.
2. Windows-geluidsinstellingen aanpassen
- Je moet er ook voor zorgen dat je het V Rising-spel op de pc sluit > Openen Windows-instellingen door op de te drukken Win+I sleutels.
- Onder de Systeem sectie, ga naar Geluid > Zorg ervoor dat uw Microfooningang volume is ingesteld op 100%.
- Klik op je microfoon en selecteer 2 kanalen 48.000 of 44’100 Hz wat voor u beschikbaar is.
- Je kan ook test je microfoon om te zien of de microfoon werkt op uw Windows-pc of niet.
Als je in het geval dat je geen audio-invoerapparaat hebt, zorg er dan voor dat je apparaat niet defect is. Blijf proberen het audio-invoerapparaat op een ander USB-slot aan te sluiten om het probleem te controleren. U moet ook proberen een aantal andere problemen met de invoerapparaten op te lossen.
- Ga terug naar je Geluidsinstellingen > Klik op Invoer apparaten in uw Geavanceerde geluidsinstellingen.
- Na een paar seconden wordt het aanbevolen om de betreffende microfoon te selecteren en kunt u vervolgens doorgaan om Windows het probleem met de geluidsinvoer te laten oplossen.
3. Regelpaneel voor geluid aanpassen
- Een ander ding dat u kunt doen, is gewoon naar de Geluidsinstellingen menu > Selecteer Meer geluidsinstellingen.
- zodra de Geluid Configuratiescherm wordt geopend, moet u ervoor zorgen dat u de microfoon van uw voorkeur instelt op het standaardapparaat in de Opnemen sectie.
- Proberen uitschakelen allemaal andere microfoons in deze lijst met apparaten.
- Nutsvoorzieningen, klik met de rechtermuisknop op de microfoon die je wilt gebruiken > Navigeer naar zijn Eigendommen.
- In de Niveaus tabblad, demp je microfoon niet > In de Geavanceerd sectie, laat de twee exclusieve modusopties toe om V Rising toe te staan.
- In de Algemeen tabblad, klik op Eigendommen > Zorg ervoor dat het apparaatstuurprogramma up-to-date is in de Bestuurder sectie.
- Als u klaar bent, sluit u alle vensters en start u de pc opnieuw op om wijzigingen toe te passen.
4. Microfoontoegang tot apps toestaan
- Als geen van de methoden voor u heeft gewerkt, kunt u naar uw Windows-instellingen.
- Onder de Privacy en beveiliging sectie, klik op Microfoon onder App-machtigingen.
- U moet ook toestaan om Geef desktop-apps toegang tot je microfoon optie door deze in te schakelen.
Dat is het, jongens. We gaan ervan uit dat deze gids nuttig voor u was. Voor verdere vragen kunt u hieronder reageren.
advertenties



