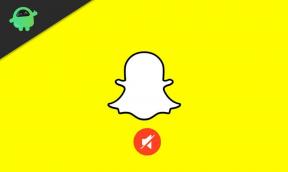Oplossing: PS5 toont/herkent 120hz niet op monitor
Gemengde Berichten / / June 03, 2022
Het is leuker om het spel met 120 fps te spelen in plaats van 60 fps. Maar wordt u geconfronteerd met een probleem waarbij PS5 120Hz niet op uw monitor laat zien of herkent? Het probleem doet zich normaal gesproken voor wanneer je het spel op 60 Hz speelt en het aansluit op een 120 Hz-compatibele monitor. Maak je geen zorgen, want hier zijn enkele tips voor probleemoplossing om hetzelfde op te lossen.
PS5 is een videogameconsole die is ontwikkeld en verkocht door Sony Interactive Entertainment. Het werd aangekondigd in 2019. Er zijn een paar games zoals Call of Duty: Black Ops Cold War, Aragami 2, Dir5, Infestor, Devil May cry 5, etc., die op PS5 op 120Hz kunnen worden gespeeld. Maar er is een probleem met PS5 waarbij het geen 120Hz-schermen toont / herkent. Dit probleem doet zich voor bij veel spelers over de hele wereld.

Pagina-inhoud
-
Oplossing: PS5 toont 120Hz niet herkennen op monitor
- Methode 1: Stel je PS5 in op Prestatiemodus
- Methode 2: Schakel over naar HDMI 2.0
- Methode 3: Gebruik een HDMI-converter of DisplayPort-adapter
- Methode 4: Controleer de instellingen voor weergave-invoer
- Conclusie
Oplossing: PS5 toont 120Hz niet herkennen op monitor
Laten we in dit artikel proberen dit probleem op te lossen door een paar eenvoudige trucs toe te passen. U moet een monitor gebruiken die een verversingssnelheid van 120 Hz ondersteunt. Anders is het duidelijk dat je geen 120 fps kunt halen. Dus zonder verder oponthoud, laten we erin duiken!
Methode 1: Stel je PS5 in op Prestatiemodus
Wil je games spelen op 120Hz, dan moet je je PS5 omschakelen naar de performance-modus. Dit komt omdat de PS5 nu volledig functioneel zal zijn en voldoende bronnen kan gebruiken om games op 120 fps te draaien in plaats van 60 fps.
Stappen om je PS5 in de prestatiemodus te zetten:
advertenties
Schakel je PS5 in en klik in het startscherm van PS5 op instellingen.

Scroll nu naar beneden naar Opgeslagen gegevens en game-/app-instellingen.
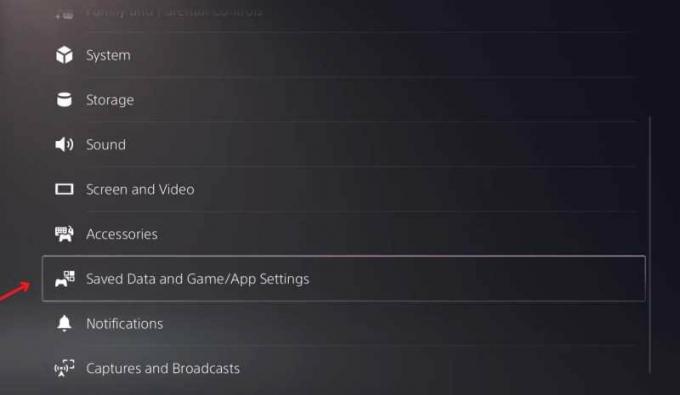
advertenties
Klik op Voorinstellingen voor games.

Nu, onder Prestatiemodus en resolutiemodus, zet het op Prestatiemodus.
advertenties
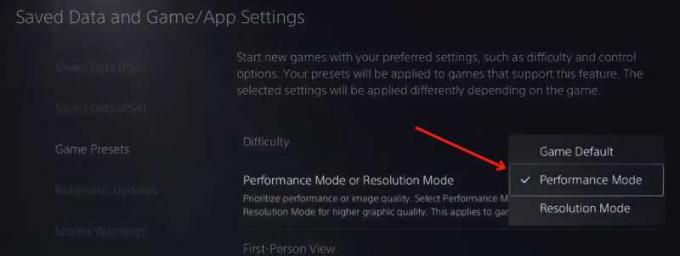
Nu, zoals je kunt zien in de onderstaande schermafbeelding, zijn de video-uitvoerinstellingen 1080p 60hz. Maar na het laden van een game die 120 hz ondersteunt, verandert deze in 1080p 120 hz.
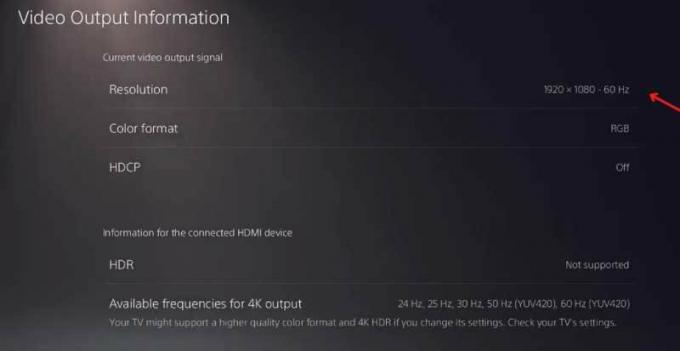
Laten we Fortnite openen, de instellingen in het spel wijzigen in 120 fps en kijken of de magie gebeurt. Dit zal werken omdat Fortnite 120fps ondersteunt.
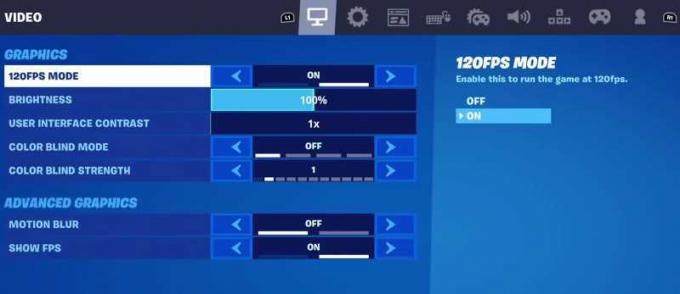
Verander de in-game instellingen en zet deze op 120fps.
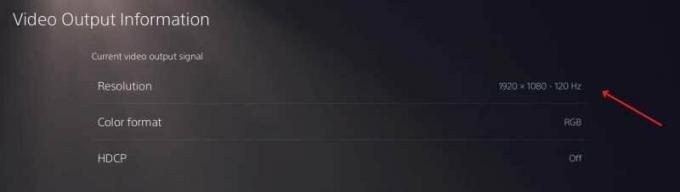
Zoals je nu kunt zien, zijn de video-uitvoerinstellingen gewijzigd in 1080p 120Hz.
Methode 2: Schakel over naar HDMI 2.0
Onlangs hebben veel gebruikers gemerkt dat HDMI 1.4 geen 120 fps kan halen, en nu heb je minimaal HDMI 2.0 nodig om 120 fps te halen. Als je 120 fps op 4k wilt draaien, heb je HDMI 2.1 nodig, maar als je 120 hz op 1080p gaat gebruiken, dan zal HDMI 2.0 het werk doen.
Methode 3: Gebruik een HDMI-converter of DisplayPort-adapter
Als u een monitor met een HDMI 2.0-poort gebruikt
Begin eerst met het controleren van uw monitoren om er zeker van te zijn dat u 120 Hz kunt krijgen.
Ga vervolgens op je PS5-console naar Instellingen → Systeem → HDMI.
Nutsvoorzieningen, HDCP uitschakelen. Nadat HDCP is uitgeschakeld, wordt een bericht weergegeven met de melding: "bepaalde media-apps werken niet meer". Maar je kunt HDCP weer inschakelen als je geen 120Hz gebruikt of 120Hz-games speelt.

Navigeer nu naar Scherm en video. Stel de Oplossing naar 1080p.

Ga naar Opgeslagen gegevens en game-/app-instellingenen schakel onder Gamevoorinstellingen in Prestatiemodus zoals we deden in methode 2.
U moet de HDMI-emulator aansluiten op uw monitor of PS5-console. Pak de HDMI-kabel bij je PS5 en steek deze in de Emulator. Het andere uiteinde van de kabel moet worden aangesloten op de monitor of uw Sony PS5-console.
Nu moet u controleren of uw resolutie nog steeds is ingesteld op 1080p.

Ten slotte kun je elk spel starten dat je leuk vindt en beginnen met spelen op 120Hz. Als u een monitor gebruikt die uitsluitend 60Hz+ kan bereiken via DisplayPort
Open eerst de instellingen vanaf het startscherm van je PS5, selecteer Systeem en dan HDMI.
Zet de... uit HDCP inschakelen keuze.

Navigeer vervolgens naar Scherm en video. Stel de resolutie in op 1080p.

Ga naar Opgeslagen gegevens en game-/app-instellingen, en inschakelen Prestatiemodus zoals we deden in methode 2.
Sluit nu de HDMI-emulator aan op uw PS5-console.

Neem het HDMI-uiteinde van de adapter en sluit deze aan op de emulator.
Sluit het DisplayPort-uiteinde van de adapter aan op uw monitor.
Controleer ten slotte of uw resolutie nog steeds stabiel is op 1080p.

Start elk spel dat je leuk vindt en speel.
Alleen omdat je je PS5 aansluit op je monitor met 120 fps, wil nog niet zeggen dat je scherm dit meteen ondersteunt. Er zijn wel een aantal instellingen nodig om de nieuwe fps-instellingen te configureren. Als de bovenstaande methoden niet voor u werken, ondersteunt uw beeldscherm hoogstwaarschijnlijk geen 120 fps. Neem contact op met uw apparaatdealer en laat het nakijken.
Methode 4: Controleer de instellingen voor weergave-invoer
Veel beeldschermen hebben een capaciteit van 120 Hz, maar zijn standaard fabrieksinstellingen vergrendeld op 60 Hz. Als je monitor ook een limiet van 60 Hz heeft, zal het scherm, ongeacht hoeveel instellingen je op je PS5 wijzigt, geen 120 Hz weergeven.
Om dit op te lossen, opent u het configuratiemenu van uw beeldscherm.
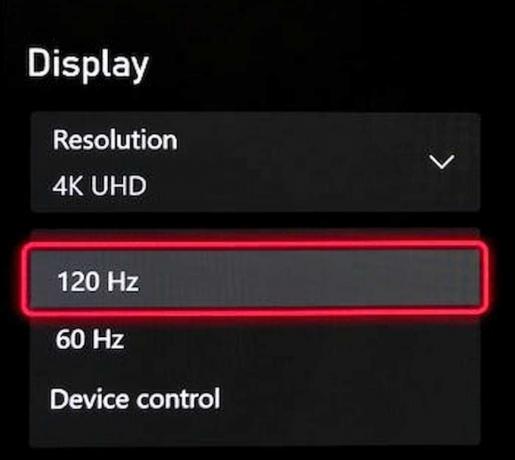
Ga naar beeldscherminstellingen en wijzig de verversingssnelheid naar 120 hz.
Conclusie
Dit zijn een paar eenvoudige methoden waarmee u dit kunt oplossen PS5 toont of herkent 120hz niet op monitor snel afgeven. Als u nog andere twijfels heeft over het artikel, kunt u reageren en ons laten weten of een van de methoden voor u heeft gewerkt. Vergeet niet dat niet alle games 120 fps ondersteunen, en slechts een paar games ondersteunen 120 fps, en alleen die games kunnen op 120 fps worden gespeeld.