Oplossing: V Rising kan geen verbinding maken met servers, server offline, connectiviteit of time-outfout
Gemengde Berichten / / June 06, 2022
V stijgt is een van de open-wereldvideogames voor het overleven van vampieren die in mei 2022 door Stunlock Studios is gelanceerd. Deze MMO-shooter-videogame is alleen beschikbaar voor Windows en spelers hebben het tot nu toe redelijk goed beoordeeld op Steam. Echter, net als andere online multiplayer-videogames, gaat ook de V Rising-game door Kan geen verbinding maken met servers, Server offline, connectiviteit of time-outfout tegenwoordig vrij vaak voor de meeste spelers.
Het wordt een van de meest voorkomende problemen voor een online multiplayer-videogame waarbij de ongelukkige spelers misschien internetgerelateerde problemen of serververbindingsproblemen of iets dergelijks tegenkomt vanwege een mogelijk probleem redenen. Het maakt niet uit hoe krachtig een gaming-installatie is die je gebruikt, als de gamebestanden of servers in conflict komen met iets onverwachts, kun je met dergelijke problemen worden geconfronteerd. Gelukkig zijn er een aantal mogelijke oplossingen die hieronder voor u worden genoemd.
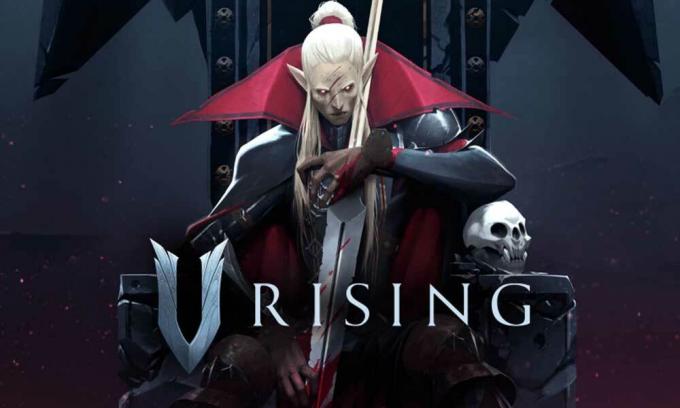
Pagina-inhoud
-
Oplossing: V Rising kan geen verbinding maken met servers, server offline, connectiviteit of time-outfout
- 1. Start het V Rising-spel opnieuw op
- 2. Voer het spel uit als beheerder
- 3. Controleer V stijgende serverstatus
- 4. Controleer je internetverbinding
- 5. Gebruik geen VPN of proxyserver
- 6. Update V Stijgend
- 7. Spelbestanden verifiëren en repareren
- 8. Stel de juiste datum en tijd in
- 9. BattleEye-service inschakelen
- 10. Zet de V Rising Game op de witte lijst voor antivirus
- 11. Automatisch afstemmen van Windows inschakelen
- 12. Spoel DNS-cache en reset IP-configuratie
- 13. Proxy handmatig uitschakelen (indien van toepassing)
- 14. Voer de probleemoplosser voor netwerken uit
- 15. Netwerkadapter bijwerken
- 16. Windows bijwerken
- 17. Controleren op optionele updates
Oplossing: V Rising kan geen verbinding maken met servers, server offline, connectiviteit of time-outfout
Welnu, het is vermeldenswaard dat zelfs een eenvoudige oplossing het probleem in sommige gevallen ook voor u kan oplossen. Sla dus geen enkele methode over totdat u ze één keer hebt gevolgd. Meerdere getroffen spelers vonden de methoden voor probleemoplossing nuttig. Laten we nu, zonder nog meer tijd te verspillen, erin springen. Hier hebben we de diepgaande video-zelfstudie voor u verstrekt als u dat wilt.
1. Start het V Rising-spel opnieuw op
Allereerst moet u proberen de game correct op uw pc opnieuw op te starten om te controleren of het probleem is verholpen of niet. Soms kan een normale herstart van de game meerdere glitches of problemen met cachegegevens oplossen. Als dit niet het geval is, moet u ook de pc opnieuw opstarten.
advertenties
2. Voer het spel uit als beheerder
Het volgende dat u kunt doen, is de juiste beheerderstoegang geven tot het uitvoerbare bestand van uw specifieke game vanuit de geïnstalleerde gamemap om alle lopende verbindingen gemakkelijk mogelijk te maken. Om dit te doen:
- Klik met de rechtermuisknop Aan V stijgt exe-snelkoppelingsbestand op uw pc.
- Selecteer nu Eigendommen > Klik op de Compatibiliteit tabblad.

- Zorg ervoor dat u op de klikt Voer dit programma uit als beheerder selectievakje om het aan te vinken.
- Klik op Van toepassing zijn en selecteer Oké wijzigingen op te slaan.
Als je het Steam-opstartprogramma op je pc gebruikt om de V Rising-game te spelen, zorg er dan voor dat je dezelfde stappen uitvoert voor je Steam-client om de beheerder toegang te geven.
3. Controleer V stijgende serverstatus
Het wordt ook sterk aanbevolen om op dat moment de status van de V Rising-server te bekijken of de gameservers problemen hebben met de downtime of het onderhoud. Je moet de officiële volgen @VRisingGame Twitter-handle voor alle servergerelateerde informatie rechtstreeks van de ontwikkelaars. Je kunt ook te weten komen of andere spelers met hetzelfde probleem worden geconfronteerd als jij of niet. Dus het volgen van de pagina en het inschakelen van meldingen is handig.
advertenties
Als er een storing is met de server, moet je minstens een paar uur wachten voordat je weer in het spel springt. Als er geen serverprobleem is, volg dan de volgende methode.
4. Controleer je internetverbinding
U moet proberen de status van het internetnetwerk aan uw kant te controleren, omdat een lage internetsnelheid of een onstabiele signaalsterkte ook meerdere problemen met de gameservers kan veroorzaken. Dus om verbinding te maken met de gameserver heb je altijd een goed internetnetwerk nodig. Als u een bekabelde (ethernet) verbinding gebruikt, probeer dan over te schakelen naar wifi of omgekeerd om het probleem te controleren. U kunt ook proberen een ander wifi-netwerk of een hotspot voor mobiele gegevens te gebruiken om dit te garanderen.
5. Gebruik geen VPN of proxyserver
Probeer geen VPN-apps of proxyservers op uw pc of zelfs met uw wifi-router te gebruiken, omdat dit vaak problemen met de serververbinding kan veroorzaken. Hoewel VPN's handig zijn voor toegang tot geografisch beperkte inhoud of gameservers, verhoogt het uiteindelijk de serververbindingstijd of je kunt zeggen hoge latentie. Een hogere ping of latentie kan leiden tot serververbindingsfouten, een time-out voor aanvragen, geen verbinding maken met de servers, enz. Problemen.
advertenties
6. Update V Stijgend
Het wordt ook aanbevolen om te controleren op de beschikbare game-update als je je gameversie al een tijdje niet hebt bijgewerkt. Een verouderde gameversie of een specifieke patchversie kan bugs of stabiliteitsproblemen hebben. Je moet de laatste update van de game installeren (indien beschikbaar). Om dit te doen:
- Open de Stoom klant > Ga naar Bibliotheek > Klik op V stijgt uit het linkerdeelvenster.
- Het zoekt automatisch naar de beschikbare update. Als er een update beschikbaar is, klik dan op Update.
- Het kan even duren om de update te installeren > Sluit de Steam-client als je klaar bent.
- Start ten slotte uw pc opnieuw op om wijzigingen toe te passen en start de game opnieuw.
7. Spelbestanden verifiëren en repareren
Soms kunnen beschadigde of ontbrekende gamebestanden op de pc ook verschillende conflicten veroorzaken bij het starten van de game of zelfs bij het verbinden met de servers. Je moet de gamebestanden altijd verifiëren en repareren via het Steam-opstartprogramma door de onderstaande stappen te volgen om er zeker van te zijn dat er geen probleem is met de geïnstalleerde gamebestanden.
- Launch Stoom > Klik op Bibliotheek.
- Klik met de rechtermuisknop Aan V stijgt uit de lijst met geïnstalleerde games.
- Klik nu op Eigendommen > Ga naar Lokale bestanden.

- Klik op Integriteit van gamebestanden verifiëren.
- U moet wachten op het proces totdat het is voltooid.
- Als u klaar bent, start u gewoon uw computer opnieuw op.
8. Stel de juiste datum en tijd in
Het komt tegenwoordig vaak voor dat een onjuiste datum- en tijdconfiguratie op uw Windows-pc het serververbindingsprobleem met de games kan veroorzaken. Afhankelijk van de geselecteerde regio en het tijdformaat, kunt u te maken krijgen met serververbindingsfouten als de configuratie niet correct is ingesteld. Om dit te doen:
- druk de Windows + I sleutels om te openen Instellingen.
- Klik op Tijd & Taal in het linkerdeelvenster > Klik op Datum Tijd.
- Zorg ervoor dat u hier de werkelijke selecteert Tijdzone volgens uw land.
- U kunt klikken op Synchroniseer nu om de tijd en datum automatisch in te stellen.
- Pas nu handmatig de tijd en datum aan volgens de door u geselecteerde regio.
- Als u klaar bent, moet u de optie Tijd automatisch instellen inschakelen.
- Start ten slotte de pc opnieuw op om wijzigingen toe te passen.
9. BattleEye-service inschakelen
Nou, BattleEye is een van de populaire in-game anti-cheat-software die automatisch detecteert en blokkeert ongeautoriseerde toegang tot de gameservers, afgezien van het voorkomen van hacken, valsspelen, het verbannen van spelers en meer. U moet dus de BattleEye-service op de Windows-pc inschakelen en opnieuw opstarten om ervoor te zorgen dat het anti-cheatsysteem in de game uw doorlopende verbinding niet blokkeert. Om dat te doen:
- druk de Windows + R sleutels om de. te openen Rennen dialoog venster.
- Typ nu services.msc en raak Binnenkomen openen Diensten.
- Hier moet je de BattleEye-service van de lijst.
- Dubbelklik op de BattleEye-service > Selecteer automatisch van de Opstarttype.
- Klik dan op Begin om deze service in te schakelen > Klik vervolgens op Service opnieuw starten uit het linkerdeelvenster.
- Als u klaar bent, moet u de pc opnieuw opstarten om wijzigingen toe te passen.
10. Zet de V Rising Game op de witte lijst voor antivirus
Het is ook het vermelden waard om het exe-bestand van de game toe te staan aan de antivirussoftware of je kunt het gamebestand op de witte lijst zetten om het correct op de pc uit te voeren. Agressieve antivirussoftware kan uiteindelijk de dubieuze gamebestanden blokkeren om te worden uitgevoerd en verbinding te maken met de gameservers. Om het te doen:
- druk de Windows + I sleutels om te openen Instellingen.
- Klik op Privacy en beveiliging uit het linkerdeelvenster.
- Klik op Windows-beveiliging > Ga naar Virus- en bedreigingsbeveiliging.
- Ga naar Bescherming tegen ransomware beheren vanaf de onderkant van de pagina.
- Zorg ervoor dat Inschakelen de Gecontroleerde maptoegang toggle > Ga nu naar Firewall- en netwerkbeveiliging.
- Selecteer vervolgens Een app door firewall toestaan > Klik hier op Instellingen veranderen.
- Klik op de Een andere app toestaan... knop en klik op Bladeren.
- U moet de specifieke. toevoegen ArmaReforger.exe applicatiebestand uit de geïnstalleerde gamedirectory.
- Eenmaal geselecteerd, klik op Open klik dan op Toevoegen > Probeer ten slotte het spel te starten en verbinding te maken met de servers.
11. Automatisch afstemmen van Windows inschakelen
U moet de Windows Auto Tuning-functie altijd ingeschakeld houden op uw pc. De functie Window Auto-Tuning is een programma om automatisch de prestaties te verbeteren van programma's die TCP-gegevens ontvangen via een netwerk. Om dit te doen:
- Klik op de Windows-pictogram vanuit de taakbalk om de. te openen Start menu.
- Typ nu cmd > Zoeken naar Opdrachtprompt.
- Klik met de rechtermuisknop Aan Opdrachtprompt en selecteer Als administrator uitvoeren. Klik op als u hierom wordt gevraagd door UAC Ja verder gaan.
- Zodra het opdrachtpromptvenster verschijnt, kopieert en plakt u de volgende opdrachtregel en drukt u vervolgens op Binnenkomen om het uit te voeren:
netsh int tcp set global autotuninglevel=normaal
- Je ontvangt de 'OKÉ' bericht en ga dan naar de volgende methode. Sluit het opdrachtpromptvenster niet.
12. Spoel DNS-cache en reset IP-configuratie
Zorg ervoor dat u de DNS-cache op uw computer leegmaakt om opgeslagen cachebestanden met betrekking tot de internetconfiguratie gemakkelijk te verwijderen. Het kan de pc en de internetinstellingen ook helpen om opnieuw verbinding te maken met de gameservers zonder beschadigde of oudere cachegegevens. Om dat te doen:
- Druk op de Windows-toets op het toetsenbord om de. te openen Start menu > Typ Opdrachtprompt en zoek ernaar.
- Nutsvoorzieningen, klik met de rechtermuisknop Aan Opdrachtprompt > Selecteer Als administrator uitvoeren.
- Klik op Ja om uit te voeren met beheerderstoegang > Zodra het opdrachtpromptvenster is geopend, typt u de volgende opdracht en drukt u op Binnenkomen:
ipconfig /flushdns
- Er verschijnt een succesvol bericht > Sluit het opdrachtpromptvenster.
- Als je klaar bent, zorg er dan voor dat je de volgende opdrachtregel uitvoert door te kopiëren en plakken en op de te drukken Binnenkomen toets één voor één:
ipconfig /release ipconfig /renew netsh winsock reset netsh int ip reset netsh interface ipv4 reset netsh interface ipv6 reset netsh interface tcp reset
- Zodra alles is voltooid, moet u de pc opnieuw opstarten om wijzigingen toe te passen.
13. Proxy handmatig uitschakelen (indien van toepassing)
Probeer de proxyserver op uw Windows-pc uit te schakelen als u deze gebruikt. Net als de VPN-service kan een proxyserver tijdens het verbinden in conflict komen met de online gameservers. Proxy uitschakelen:
- druk de Windows + I sleutels om te openen Instellingen.
- Klik op Netwerk & internet uit het linkerdeelvenster.
- Ga naar Volmacht > Zorg ervoor dat u Proxyserver UITSCHAKELEN Instellingen.
- Je zou ook moeten zet uit de Automatisch instellingen detecteren schakelaar.
- Nu kunt u proberen de. te starten V stijgt spel en maak verbinding met de servers om het probleem te controleren.
14. Voer de probleemoplosser voor netwerken uit
Soms worden problemen met de netwerkverbinding op uw pc mogelijk niet gemakkelijk gedetecteerd. In dat scenario biedt het Windows-systeem de ingebouwde internetprobleemoplossingsoptie die u kunt proberen door de onderstaande stappen te volgen:
- druk de Windows + I sleutels om te openen Instellingen.
- Klik op Systeem uit het linkerdeelvenster.
- Klik nu op Problemen oplossen > Ga naar Andere probleemoplossers.
- Hier vindt u een lijst met opties voor probleemoplossing. Ontdek gewoon de Internetverbindingen keuze.
- Klik op de Rennen knop naast de optie Internetverbindingen.
- Wacht tot het proces voor het oplossen van problemen met het systeem is voltooid.
- Als er niets problematisch wordt gevonden, klik dan op Rennen probleemoplosser voor Netwerkadapter te.
- Nogmaals, als u iets hebt gevonden dat in strijd is met de internetverbinding of uw netwerkadapter, moet u dit bijwerken door de volgende methode te volgen die belangrijk is.
15. Netwerkadapter bijwerken
U moet ook proberen de update van de netwerkadapter te controleren en de update (indien beschikbaar) op uw pc te installeren. Een verouderd of beschadigd stuurprogramma voor de netwerkadapter kan een conflict veroorzaken met de lopende verbindingen met de gameserver. Om dit te doen:
- Klik met de rechtermuisknop op de Start menu om de te openen Snelmenu.
- Klik op Apparaat beheerder van de lijst.
- Nutsvoorzieningen, Dubbelklik op de Netwerkadapters categorie om de lijst uit te vouwen.
- Dan klik met de rechtermuisknop op het specifieke netwerkapparaat dat u gebruikt.
- Selecteer Stuurprogramma bijwerken > Kies Automatisch zoeken naar stuurprogramma's.
- Als er een update beschikbaar is, wordt automatisch de nieuwste versie gedownload en geïnstalleerd.
- Als u klaar bent, moet u uw computer opnieuw opstarten om de effecten te wijzigen.
Als er echter geen update beschikbaar is, zorg er dan voor dat u de nieuwste versie van het netwerkstuurprogramma handmatig downloadt en installeert op uw computer, rechtstreeks vanaf de officiële website. Ga naar de website van de specifieke fabrikant van uw laptop of netwerkapparaat en ga vervolgens verder met het specifieke modelnummer (indien aanwezig). Eenmaal gedownload, voert u het bestand uit en voltooit u het installatieproces. Start ten slotte de pc opnieuw op om wijzigingen toe te passen.
16. Windows bijwerken
U moet ook controleren op de beschikbare Windows-update op uw computer, want Microsoft blijft vrijgeven een nieuwe beveiligingspatch-update of de cumulatieve functie-update naar de nieuwste versie van het Windows-besturingssysteem vrij vaak. Als u uw Windows-systeem al een tijdje niet hebt bijgewerkt, volg dan de onderstaande stappen om dit te doen. Een verouderde of beschadigde systeemversie kan in strijd zijn met het starten van de game of het verbinden met de gameservers.
- druk op Windows + I sleutels om de. te openen Windows-instellingen menu.
- Klik vervolgens op Update & Beveiliging > Selecteer Controleren op updates onder de Windows Update sectie.

- Als er een functie-update beschikbaar is, selecteert u Download en installeer.
- Het kan even duren voordat de update is voltooid.
- Als u klaar bent, start u uw computer opnieuw op om de update te installeren.
17. Controleren op optionele updates
Last but not least, maak je geen zorgen als je niets op de Windows Update-pagina hebt gevonden om te installeren. Soms pusht Microsoft een functie-update of enige vorm van optionele update naar een aparte locatie die de meeste gebruikers tot nu toe niet eens kennen. U moet ook controleren op optionele updates door de onderstaande stappen te volgen om er zeker van te zijn dat er geen update van het stuurprogramma of de beveiligingspatch in behandeling is. Om dat te doen:
- druk op Windows + I sleutels om de. te openen Windows-instellingen menu.
- Klik op Windows Update in het linkerdeelvenster > Klik op Geavanceerde mogelijkheden.
- Scroll nu een beetje naar beneden en je zult de vinden Toegevoegde opties sectie.
- Klik op Optionele updates > Als er een update beschikbaar is, zorg er dan voor dat u de update selecteert.
- Klik op Downloaden & installeren > Nadat de update is geïnstalleerd, start u het systeem opnieuw op.
- Eindelijk kunt u de. starten V stijgt spel op de pc om te controleren of de fout die geen verbinding kan maken met de server u nog steeds hindert of niet.
Dat is het, jongens. We gaan ervan uit dat deze gids nuttig voor u was. Voor verdere vragen kunt u hieronder reageren.

![Stock ROM installeren op Azumi Kirei A45D [Firmware File / Unbrick]](/f/60cd6e29680e9d3e262e87cbacbc27b8.jpg?width=288&height=384)
![Stock ROM installeren op Wiko Sunset 2 [Firmware Flash-bestand / Unbrick]](/f/0a792f1c71de0cde6a4fd705cfda0f3e.jpg?width=288&height=384)
![Stock ROM installeren op Walton Primo NF3 [Firmware File / Unbrick]](/f/b461b0432d2307dca5a21a11d800e1e8.jpg?width=288&height=384)