Hoe te filteren in Google Spreadsheets?
Gemengde Berichten / / June 08, 2022
Het kan overweldigend zijn als je een grote spreadsheet hebt met heel veel gegevens erop. Om de gewenste gegevens te selecteren, moet u ze allemaal filteren. U moet een aantal criteria bepalen voor de gegevens die u nodig hebt en vervolgens de filtermethoden gebruiken die beschikbaar zijn in Google Spreadsheets om de gewenste inhoud te kiezen. Hierdoor kunt u aan uw spreadsheet werken zonder u zorgen te maken over de gegevens die u niet nodig heeft.
Filteren in Google Spreadsheets is een proces. Eerst moet u een filter maken en vervolgens moet u selecteren hoe u de parameters voor de filtratie wilt instellen. In dit artikel laten we u een stapsgewijze handleiding over het hele proces zien, waarna u ook gegevens in Google Spreadsheets kunt filteren. Dus zonder verder oponthoud, laten we erop ingaan.

Pagina-inhoud
-
Hoe te filteren in Google Spreadsheets?
- Hoe het filter in Google Spreadsheets inschakelen?
- Filteren op kleur:
- Filteren op voorwaarde
- Filteren op waarden
- Hoe het filter in Google Spreadsheets uit te schakelen?
Hoe te filteren in Google Spreadsheets?
Zoals hierboven vermeld, moet u eerst een filter maken (inschakelen).
Hoe het filter in Google Spreadsheets inschakelen?
Zodra u het filter inschakelt, staat er een filterpictogram bovenaan de kolommen met gegevens. U kunt het filter vervolgens op elke gewenste kolom gebruiken. De selectie van kolommen voor de filtratie is echter afhankelijk van u. Als uw kolommen van elkaar zijn gescheiden en u slechts één gegevensblok hoeft te filteren, kiest u een cel in het blok waar u het filter wilt hebben. En als u het hele werkblad wilt filteren, klikt u op de rechthoek linksboven waar de A en 1 samenkomen, en het hele blad wordt geselecteerd.
Klik nu op het pictogram "Een filter maken" in de werkbalk.
advertenties
U kunt uw spreadsheet nu filteren op kleur, staat of waarde.
Filteren op kleur:
Met Google Spreadsheets kunt u gegevenscellen met kleur vullen. Als u dergelijke gegevens op uw blad heeft en u moet dat eruit filteren, kunt u het filter kiezen op basis van de kleurmethode in Google Spreadsheets.
- Klik op het filterpictogram in de kop van de kolom die u wilt filteren.
- Er verschijnt een lijst met opties. Beweeg uw muiscursor naar "Filteren op kleur".
- Kies vervolgens "Vulkleur" of "Tekstkleur" en u ziet de lijst met alle kleuren die aanwezig zijn in het gegevensblad. Kies de kleur, afhankelijk van uw behoefte.
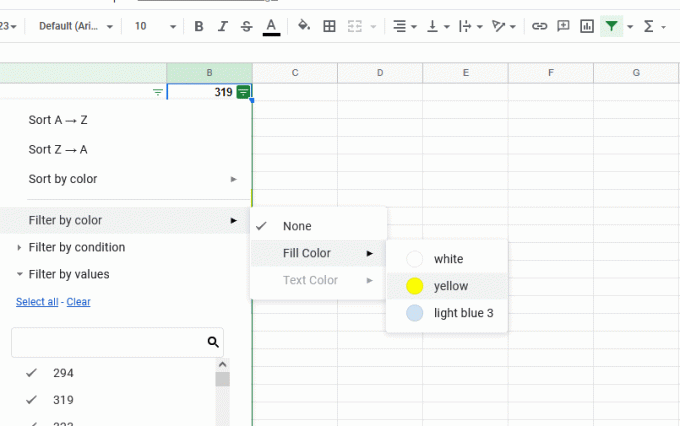
- Alle gegevens op het blad met de geselecteerde kleur worden gefilterd en aan u weergegeven.
Filteren op voorwaarde
Door te filteren op de voorwaarde kunt u gegevens uitfilteren met specifieke teksten, datums, getallen of formules. U kunt het gebruiken om gegevens weer te geven met een bepaalde waarde in een specifiek bereik.
advertenties
- Klik op het filterpictogram in de kop van de kolom die u wilt filteren.
- Er verschijnt een lijst met opties. Beweeg uw muiscursor naar "Filteren op voorwaarde".
- Kies in de vervolgkeuzelijst hieronder de voorwaarde. Stel dat u die gegevens in de geselecteerde kolom met betrekking tot het getal 500 moet filteren, d.w.z. u hebt de gegevens met het getal 500 of minder nodig. U kunt de voorwaarde "Kleiner dan of gelijk aan" kiezen en hiervoor 500 invoeren.
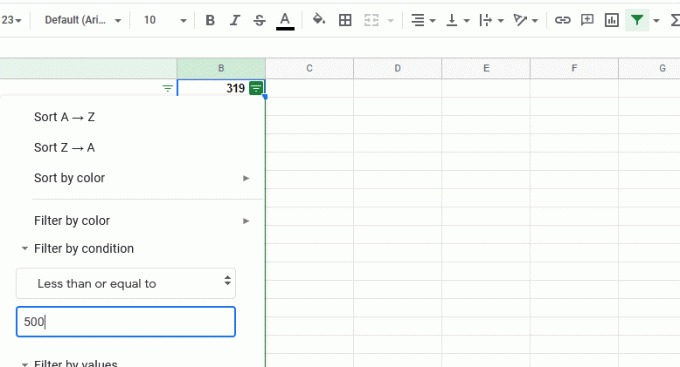
- Klik op "Ok" om het geselecteerde filter toe te passen.
- Nadat u een voorwaarde hebt geselecteerd, worden de gegevens die aan de voorwaarde voldoen aan u getoond.
Filteren op waarden
Een ander aspect dat u kunt kiezen om uw gegevens in Google Spreadsheets te filteren, is een specifieke waarde. Als u waarde voor het filter gebruikt en er gegevens in invoert, wordt alleen het gegevensgedeelte weergegeven met de opgegeven waarde in de kolom.
advertenties
- Klik op het filterpictogram in de kop van de kolom die u wilt filteren.
- Er verschijnt een lijst met opties. Beweeg uw muiscursor naar "Filteren op waarden".
- Kies vervolgens "Alles selecteren" of "Wissen". Als u op alles selecteren klikt, worden alle waarden in de kolom geselecteerd en door op wissen te klikken, worden alle selecties gewist. Vervolgens kun je zoeken en specifiek kiezen op welke waarde je wilt filteren.

- Klik op "OK" om het filter toe te passen. Alle gegevens met een specifieke waarde worden aan u getoond.
Hoe het filter in Google Spreadsheets uit te schakelen?
Als u klaar bent met het gebruik van het filter in Google Spreadsheets, moet u het uitschakelen. Er is geen specifieke manier om dit te omzeilen. U moet de stappen herhalen die u hebt genomen om in de eerste plaats in te schakelen.
Klik op de werkbalk bovenaan op 'Filter uitschakelen'.
Dus dit is hoe u filters in Google Spreadsheets kunt gebruiken om elk gegevensgedeelte in een spreadsheet uit te filteren. Als je vragen of opmerkingen hebt over dit artikel, reageer dan hieronder en we nemen contact met je op. Bekijk ook zeker onze andere artikelen over iPhone-tips en -trucs,Android-tips en -trucs, PC-tips en -trucsen nog veel meer voor meer nuttige informatie.



