Hoe op te lossen als 4K-video's niet worden afgespeeld op Windows 11
Gemengde Berichten / / June 15, 2022
Windows 11 heeft een groot herontwerp gebracht. Het is gebruiksvriendelijker en zeker beter dan de vorige versie van Windows OS. Microsoft heeft goed werk verricht door de gebruikersinterface aantrekkelijker te maken. Maar het lijkt erop dat het bedrijf er niet in is geslaagd gebruikers een bugvrije software-ervaring te bieden. Er is een grote lijst met problemen waarmee gebruikers worden geconfronteerd na het upgraden van hun pc naar Windows 11. In de post zullen we het hebben over het probleem waarbij de 4K-video's niet worden afgespeeld op Windows 11 en we zullen ook kijken naar mogelijke oplossingen.
De dagen zijn verstreken dat we ons druk maakten om het resterende internet. Nu willen we genieten van inhoud in de best beschikbare resolutie. Vóór een jaar of twee was 1080p de maximale resolutie voor de meeste video's. Maar de smartphonefabrikanten laten nu 4K-video-opnames toe, zelfs in hun middenklasse telefoons, wat heeft geleid tot een toename van de 4K-resolutievideo's op internet.

Terug naar ons hoofdonderwerp, veel gebruikers, na het upgraden van hun pc naar Windows 11, hebben naar verluidt problemen met het afspelen van 4K-video. Meer specifiek, soms worden de video's met een paar seconden vertraagd en soms blijft het vaak achter. Hoewel het geen kritiek probleem is, is het vervelend voor mensen die regelmatig 4K-video's bekijken. Het probleem kan te maken hebben met een grafisch stuurprogramma, een bepaalde videospeler, systeemconfiguratie, weinig beschikbaar geheugen of beschadigde videobestanden.
Voordat je blijft wachten op een oplossing van Microsoft, zijn hier een paar dingen die je moet proberen om die boterzachte 4K-videoweergave terug te krijgen.
Pagina-inhoud
-
Hier leest u hoe u het probleem met 4K-video's op Windows 11 pc kunt oplossen
- Oplossing 1: installeer de nieuwste software-updates
- Oplossing 2: Schakel de stroommodus in
- Oplossing 3: grafische driver bijwerken
- Oplossing 4: Schakel over naar een andere videospeler
- Fix 5: Achtergrondprocessen beperken
- Fix 6: overschakelen naar speciale grafische kaart
Hier leest u hoe u het probleem met 4K-video's op Windows 11 pc kunt oplossen
Het is niet belangrijk om alle tijdelijke oplossingen toe te passen die we hieronder hebben genoemd. Het probleem kan worden opgelost met een van de oplossingen, afhankelijk van de oorzaak. Controleer dus na het toepassen van een fix of het probleem is opgelost. Ga anders verder met de volgende oplossing.
Oplossing 1: installeer de nieuwste software-updates
Microsoft blijft kleine software-updates sturen om de eerder bekende problemen op te lossen. Dus als de ontwikkelaars het probleem hebben opgelost, wordt het opgenomen in de nieuwste software-update. Meestal houdt Windows het systeem up-to-date door automatisch de nieuwste software-update te installeren. Vaak is echter handmatige tussenkomst vereist om de update te installeren.
advertenties
Om te controleren of er een nieuwe update beschikbaar is, Open Instellingen en tik op Windows Update vanuit de linkerzijbalk. Nu ziet u alle beschikbare updates. Download en installeer ze allemaal. Mogelijk moet u uw pc opnieuw opstarten om de installatie te voltooien. Nadat uw pc is bijgewerkt, opent u een 4K-video en controleert u of het probleem is verholpen.
Oplossing 2: Schakel de stroommodus in
Standaard hebben alle Windows 11-pc's de gebalanceerde modus als de energiemodus. Het werkt prima als u uw pc niet gebruikt, waarvoor veel middelen nodig zijn. Bijvoorbeeld muziek afspelen, internetten, enz. Maar als uw pc geen geavanceerde bronnen heeft, kan de gebalanceerde modus prestatiegerelateerde problemen veroorzaken. Dit kan de reden zijn waarom u van 4K-video's kunt genieten.
Volg deze stappen om de instellingen van de energiemodus te wijzigen:
1. Open de Instellingen app op uw pc.
advertenties

2. Tik op de Stroom & Batterij keuze.

advertenties
3. Klik op het vervolgkeuzemenu naast de optie Energiemodus.

4. Selecteer Beste optreden.

Oplossing 3: grafische driver bijwerken
Het is een goed idee dat het gebruik van oude of verouderde grafische stuurprogramma's tot veel problemen kan leiden. U moet altijd de nieuwste grafische driver bewaren om problemen te voorkomen.
Hier leest u hoe u grafische stuurprogramma's met een paar klikken kunt bijwerken:
1. Klik op het zoekpictogram, typ Apparaat beheerder, en open het.

2. Vouw de. uit Beeldschermadapters keuze.
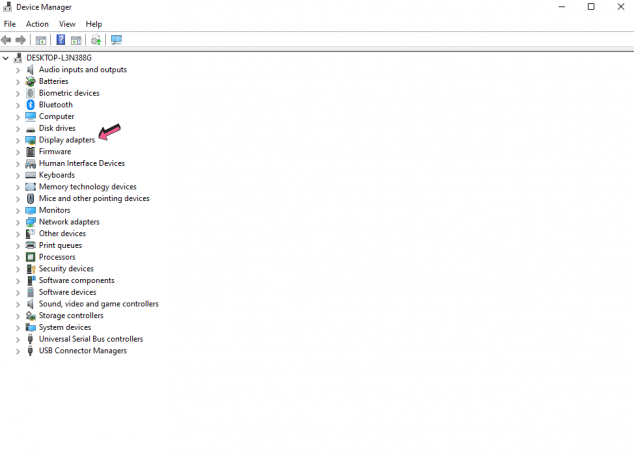
3. Klik met de rechtermuisknop op de grafische stuurprogramma's en selecteer Stuurprogramma bijwerken.

4. Tik op Automatisch zoeken naar stuurprogramma's. Nu zoekt uw pc naar een nieuwe versie van dat specifieke grafische stuurprogramma. Indien gevonden, zal de pc ze automatisch downloaden en installeren.

5. Start uw pc opnieuw op en controleer of het probleem met het afspelen van 4K-video zich blijft voordoen.
Oplossing 4: Schakel over naar een andere videospeler
Er is mogelijk een probleem met uw huidige videospeler, wat de reden kan zijn waarom u niet kunt genieten van 4K-video's. Om deze mogelijkheid te elimineren, schakelt u over naar een andere videospeler die 4K-video's ondersteunt. Enkele van de beste gratis software zijn PowerDVD, VLC Media Player en GOM Player.
Fix 5: Achtergrondprocessen beperken
Alle computers of pc's hebben een beperkte hoeveelheid RAM en opslagruimte. Als er veel processen op de achtergrond draaien, krijgt u waarschijnlijk te maken met prestatiegerelateerde problemen, zoals vertraging bij het openen en sluiten van apps, vertraging bij het afspelen van video, enz. Om wat RAM vrij te maken, verwijdert u onnodige apps die actief zijn. Bovendien kunt u Schijfopruiming gebruiken om onnodige bestanden te verwijderen.
Fix 6: overschakelen naar speciale grafische kaart
De meeste pc's worden geleverd met een geïntegreerde grafische kaart. Bovendien krijgt u de optie om een speciale grafische kaart toe te voegen volgens uw behoefte. Als geen van de bovenstaande methoden voor u heeft gewerkt, raden we u aan een speciale grafische kaart toe te voegen, omdat deze gemakkelijk alle grafische taken aankan.
Na het toevoegen van een speciale afbeelding, volgen hier de stappen die u moet volgen:
1. Open de Instellingen app op uw pc.

2. Klik op de Weergave keuze.

3. Scroll nu naar beneden en tik op Grafische afbeeldingen.
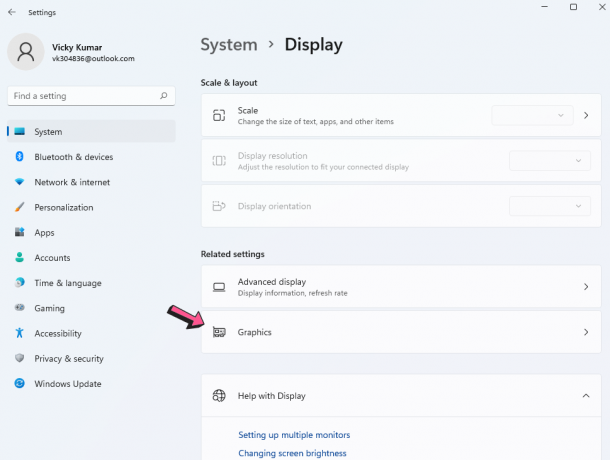
4. Selecteer de mediaspeler die je wilt gebruiken om 4K-video's af te spelen.
5. Klik Opties en selecteer Hoge performantie.

In dit artikel hebben we veel manieren besproken waarop u het probleem met 4K-video's op uw Windows 11-pc kunt oplossen. Laat ons weten welke oplossing voor jou heeft gewerkt. Deel ook uw mening (indien aanwezig) in de onderstaande opmerkingen.


![Huawei Mate 10 Lite B300 Android 8.0 Oreo Firmware RNE-L03 [8.0.0.300] downloaden](/f/5c1b94607c626c03920e5dea5751ec5e.jpg?width=288&height=384)