Oplossing: Logitech G335-headset werkt niet of wordt niet herkend
Gemengde Berichten / / June 17, 2022
Logitech G335 is een indrukwekkende, lichtgewicht gamingheadset met RGB-verlichting en 40 mm audiodrivers. Het is compatibel met elk apparaat met een 3,5 mm koptelefoonaansluiting, of het nu een pc, Xbox, PlayStation, Nintendo Switch of een mobiele telefoon is. Hoewel Logitech goede audioproducten maakt, komen elektronische producten door hun gevarieerde aard vaak in de problemen. Veel gebruikers hebben gemeld dat hun Logitech G335-headset niet werkt of niet wordt herkend door het apparaat waarmee deze is verbonden. Als u ook een soortgelijk probleem ondervindt met uw Logitech-headset, kunt u deze handleiding doornemen, want we zullen alle mogelijke manieren ontdekken om het probleem op te lossen.
Als uw Logitech G335-headset niet werkt, is de meest voorkomende reden dat het apparaat niet kan worden gekoppeld met het andere apparaat. Het probleem kan zijn ontstaan door een verouderd audiostuurprogramma. Het kan ook voorkomen als de headset niet is ingesteld als het standaard audioapparaat. Als uw computer de Logitech G335-headset niet herkent, zijn de mogelijke redenen een defecte audio-aansluiting of is er mogelijk een bug. Laten we zonder verder oponthoud verder gaan met de oplossingen om problemen met uw. op te lossen Logitech hoofdtelefoon.

Pagina-inhoud
-
Mogelijke oplossingen voor Logitech G335-headset werkt niet of wordt niet herkend Probleem
- Oplossing 1: controleer het huidige volumeniveau
- Oplossing 2: installeer de nieuwste audiostuurprogramma's
- Oplossing 4: voer de Windows-probleemoplosser uit
- Oplossing 5: gebruik de headset met een ander apparaat
Mogelijke oplossingen voor Logitech G335-headset werkt niet of wordt niet herkend Probleem
Oplossing 1: controleer het huidige volumeniveau
Het eerste dat u moet controleren, is dat de luidspreker niet gedempt is of het volume niet te laag staat. Laten we voor nu het volume op vol zetten en controleren of de headset nog steeds niet werkt. Om het luidsprekervolume te wijzigen, klikt u op het volumepictogram rechtsonder en verplaatst u de volumeschuifregelaar helemaal naar rechts.
U moet er ook voor zorgen dat de luidspreker niet is gedempt. Tik op het volumepictogram rechtsonder (net zoals we zojuist deden). Als er nu een kruissymbool naast het volumepictogram staat, betekent dit dat de luidsprekers zijn gedempt, anders zijn de luidsprekers gedempt. Als het gedempt is, tikt u op het volumepictogram om het dempen op te heffen.
Oplossing 2: installeer de nieuwste audiostuurprogramma's
Een verouderde audiodriver voor uw Logitech-headset kan veel problemen veroorzaken. Dit kan leiden tot een koppelingsprobleem of de headset wordt mogelijk niet herkend door uw pc. Daarom is het essentieel om de stuurprogramma's (niet alleen de audiostuurprogramma's) up-to-date te houden om problemen met stuurprogramma's te voorkomen.
advertenties
Ga als volgt te werk om audiostuurprogramma's op uw pc bij te werken:
1. Open Apparaat beheerder op jouw computer.

2. Vouw de. uit Audio-ingangen en -uitgangen opties.
advertenties

3. Zoek uw Logitech-headset en klik met de rechtermuisknop ben ermee bezig.
4. Selecteer Stuurprogramma bijwerken.
advertenties

5. Tik op Automatisch zoeken naar stuurprogramma's.

Windows downloadt en installeert automatisch de nieuwste audiodriver voor de headset.
Oplossing 3: Selecteer Logitech Headset als het standaardapparaat
Zelfs nadat u uw Logitech G335 met de computer hebt gekoppeld, komt het geluid niet uit de headset, waarschijnlijk heeft Windows het apparaat niet automatisch ingesteld voor de audio-uitvoer. U moet de Logitech-headset handmatig selecteren als het uitvoerapparaat, wat u kunt doen met behulp van de volgende stappen:
1. Open de Instellingen app op uw pc.

2. Klik op de Geluid keuze.

3. Selecteer de Logitech-headset om deze als audio-uitvoerapparaat te gebruiken.
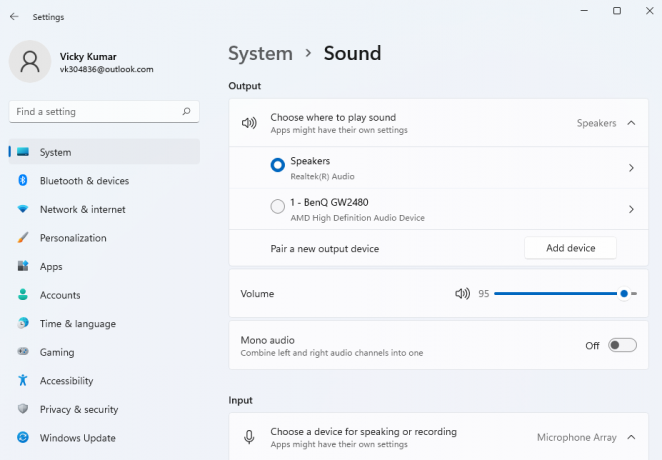
Oplossing 4: voer de Windows-probleemoplosser uit
Met de probleemoplosser van Windows kunt u eenvoudig alle audiogerelateerde problemen oplossen. Soms kan het echter geen problemen detecteren en kan het geen fixes toepassen. In dergelijke gevallen moet u de oplossingen gebruiken die we in dit artikel hebben genoemd.
Volg deze stappen om de Windows-probleemoplosser op uw pc uit te voeren:
1. Open de Instellingen app op uw pc.

2. Scroll naar beneden en tik op de Problemen oplossen keuze.

3. Selecteer Andere probleemoplossers.

4. Tik op de Rennen knop naast Audio afspelen.

5. Selecteer uw Logitech-headset en druk op Volgende.
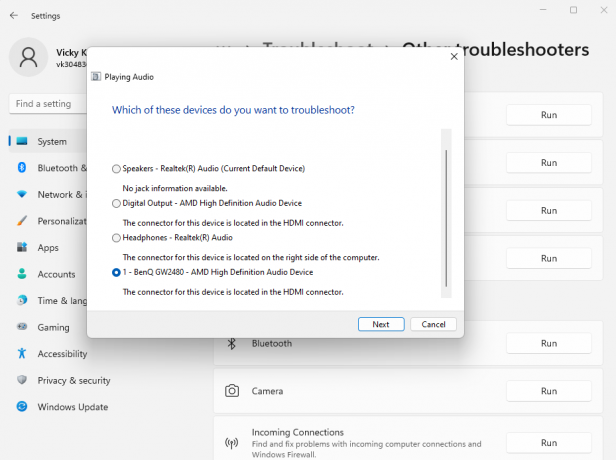
Windows controleert automatisch op problemen met het apparaat of met de configuraties. Indien gevonden, wordt de best mogelijke oplossing toegepast.
Oplossing 5: gebruik de headset met een ander apparaat
In de bovenstaande oplossingen hebben we geprobeerd om dingen op softwareniveau op te lossen. Dus zelfs nadat alle fixes zijn toegepast, is het probleem er nog steeds, het is waarschijnlijk een hardwarefout. De koptelefoonaansluiting op uw pc is defect of er is een probleem met de headset. Alles wat je nodig hebt om de headset gewoon met een ander apparaat te gebruiken. Als het begint te werken, moet u waarschijnlijk de audio-aansluiting vervangen door het apparaat naar het servicecentrum te brengen.
In deze blogpost hebben we kort gesproken over verschillende oplossingen om de Logitech G335-headset op te lossen die niet werkt of niet wordt herkend. Ik hoop dat je het probleem met je Logitech-headset hebt kunnen oplossen. Laat ons uw mening of suggesties (indien van toepassing) weten in de commentaarsectie hieronder.


![Stock ROM installeren op Nous NS 6 [Firmware Flash-bestand / Unbrick]](/f/9de5adac21f5ba393407521d331caa0a.jpg?width=288&height=384)
