Oplossing: Lenovo pc detecteert geen tweede monitor
Gemengde Berichten / / June 19, 2022
Een tweede monitor is handig als je wilt multitasken op je Lenovo-computer. Maar soms, de dubbele monitor setup wordt niet gedetecteerd vanwege verschillende software- of hardwareredenen. Gewoonlijk is een tweede monitor een plug-n-play-proces, maar soms wordt dit door Windows niet gedetecteerd. Vandaag zullen we meer over dit probleem bespreken en mogelijke oplossingen bedenken voor het Lenovo PC Not Detecting Second Monitor-probleem.
Lenovo wordt geleverd met een eigen hardwareondersteuningssysteem, waarmee uw pc verbinding kan maken met externe monitoren en beeldschermen. Dit kan best handig zijn als u snel een andere monitor wilt toevoegen om uw productiviteit te verhogen. Als het echter niet werkt, zult u het buitengewoon moeilijk vinden om het probleem op te lossen.

Pagina-inhoud
-
Oplossing: Lenovo pc detecteert geen tweede monitor
- Methode 1: Basisproblemen oplossen
- Methode 2: Forceer Windows om de tweede monitor te detecteren
- Methode 3: Start uw pc opnieuw op
- Methode 4: Werk uw grafische stuurprogramma bij naar de nieuwste beschikbare versie
- Methode 5: grafische stuurprogramma's opnieuw installeren
- Methode 6: Zet uw grafische stuurprogramma's terug naar een oudere versie
- Conclusie
Oplossing: Lenovo pc detecteert geen tweede monitor
Als u onlangs de secundaire monitor hebt gekocht en deze beschadigd hebt gevonden, stuurt u deze terug en koopt u een nieuwe. Wees niet avontuurlijk en probeer het zelf te repareren, want later kun je geen aanspraak maken op garantie. Als uw monitor werkt, kunt u de onderstaande methoden voor probleemoplossing volgen om deze te repareren.
Methode 1: Basisproblemen oplossen
- Probeer uw secundaire monitor met een ander systeem te gebruiken om te weten of het probleem bij het systeem of de monitor ligt.
- Controleer of de secundaire monitor is aangesloten op een voedingsbron en is ingeschakeld.
- Als een monitor niet werkt, probeer dan verbinding te maken met een andere werkende monitor en controleer of het probleem bij de grafische kaart ligt.
- Als je een beginner bent en niet weet hoe je een secundaire monitor moet aansluiten, probeer dan de handleiding die bij de secundaire monitor is geleverd.
- Werk de firmware bij van het scherm dat u gaat gebruiken om eventuele bugs of problemen op te lossen. Blijf uw firmware af en toe bijwerken om deze problemen te voorkomen.
- Als u denkt dat andere pc-accessoires hardwareconflicten veroorzaken, probeer ze dan allemaal te verwijderen en probeer de secundaire monitor aan te sluiten.
- Gebruik een geschikte kabel om uw secundaire monitor op uw pc aan te sluiten en controleer of de kabel niet beschadigd is. Meestal is dit de reden waarom uw secundaire monitor niet werkt.
- Controleer of de monitor is ingeschakeld. Er zijn maar weinig monitoren met een aan/uit-knop op de achterkant.
- Koppel de signaalkabel los en sluit deze na een paar minuten weer aan.
- Probeer de juiste invoerpoort te selecteren met behulp van de ingebouwde bedieningselementen van de monitor.
Dit zijn enkele basisstappen voor probleemoplossing die eenvoudige fouten met uw secundaire monitor kunnen oplossen. Als het probleem nog steeds niet is opgelost, probeer dan de onderstaande stappen:
Methode 2: Forceer Windows om de tweede monitor te detecteren
Inmiddels zou je je gerealiseerd hebben dat er geen problemen zijn met je fysieke verbinding met je monitor. We kunnen proberen de vensters te dwingen uw secundaire monitor te detecteren.
advertenties
Stappen om Windows te dwingen de tweede monitor te detecteren:
Klik op de zoekbalk en zoek naar instellingen.
Klik nu op Weergaveaan de linkerkant (Windows 11)

advertenties
Van Schaal en indeling, Klik op Meerdere schermen en selecteer Andere weergave detecteren.

Controleer of het probleem is opgelost. U moet dezelfde stappen volgen voor Windows 10, maar in plaats van: Schaal en lay-out, je moet naar Herschik uw beeldschermen en klik op detecteren.
advertenties
Methode 3: Start uw pc opnieuw op
Als u de bovenstaande methode hebt uitgevoerd maar uw pc niet opnieuw hebt opgestart, doe dit dan onmiddellijk, want door uw pc opnieuw op te starten, worden alle bekende of onbekende problemen opgelost. Als u uw pc opnieuw opstart, worden alle processen op de achtergrond afgesloten en wordt de ram gewist. Dit kan uw probleem met de secundaire monitor oplossen.
Stappen om uw pc opnieuw op te starten:
- druk de Windows-toets op uw toetsenbord of klik op de ramen knop op uw taakbalk.
- Klik op Stroom en selecteer Herstarten.
- Wacht tot uw pc opnieuw is opgestart en doe het niet onderbreken totdat de pc opnieuw is opgestart.
Controleer of het probleem met uw secundaire monitor is opgelost.
Methode 4: Werk uw grafische stuurprogramma bij naar de nieuwste beschikbare versie
Als u verouderde grafische stuurprogramma's hebt, werk deze dan onmiddellijk bij naar de nieuwste beschikbare versie. Deze oude grafische stuurprogramma's voorkomen dat Windows uw secundaire monitor detecteert. We kunnen dit oplossen door het grafische stuurprogramma bij te werken naar de nieuwste versie.
Stappen om uw grafische stuurprogramma's bij te werken:
druk de Windows-toets op het toetsenbord en zoek naar Instellingen.
Klik op Windows Update aan de linkerkant.

Klik op de Optionele updates bekijken keuze.

Selecteer de Stuurprogramma-updates.

Installeer nu de grafische stuurprogramma's en herstarten uw pc.

Controleer of het probleem met de secundaire monitor is opgelost of ga verder met de volgende methode.
Methode 5: grafische stuurprogramma's opnieuw installeren
Stuurprogramma's kunnen om verschillende onvoorziene redenen beschadigd raken. De enige manier om ze te repareren is door ze handmatig opnieuw te installeren.
Stappen om grafische stuurprogramma's opnieuw te installeren:
druk de Windows-toets op uw toetsenbord of klik op de ramen knop op uw taakbalk.
Zoeken naar Apparaat beheerder en open het.

Klik op Beeldschermadapters, en er verschijnt een vervolgkeuzemenu.

Klik met de rechtermuisknop op uw Drivers voor grafische kaarten en klik op apparaat verwijderen(als u een speciale grafische kaart heeft, installeert u beide stuurprogramma's opnieuw).

Klik op de verwijderen knop.

Herstarten uw pc.
Open Apparaat beheerder nogmaals, klik op Actie uit het hoofdmenu, en Scannen op hardwarewijzigingen.
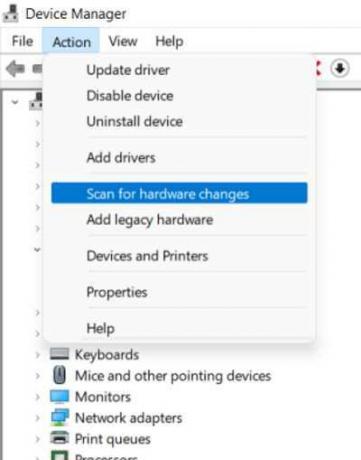
Nadat de stuurprogramma's zijn verwijderd, zal Windows automatisch de vereiste stuurprogramma's opnieuw installeren. Controleer nu of het probleem is opgelost.
Methode 6: Zet uw grafische stuurprogramma's terug naar een oudere versie
Als de nieuwste versie van grafische stuurprogramma's ook niet werkt, probeer dan terug te gaan naar een oudere versie. Dit kan uw probleem met de secundaire monitor oplossen.
Stappen om uw grafische driver terug te draaien:
druk de Windows-toets op uw toetsenbord of klik op de ramen knop op uw taakbalk.
Zoeken naar Apparaat beheerder en open de app.

Klik op Beeldschermadapters om het vervolgkeuzemenu uit te vouwen.

Klik met de rechtermuisknop op de grafische adapter(s) en selecteer de Eigendommen keuze.

Klik op de Bestuurder tabblad.

Klik op de Stuurprogramma terugdraaien knop.
Selecteer een optie om de vraag te beantwoorden (het maakt niet uit wat je kiest).

Klik op de Ja knop. dan rstart uw pc.
Conclusie
Dit zijn enkele van de methoden om op te lossen: Lenovo pc detecteert geen probleem met de tweede monitor. Als geen van de bovenstaande methoden u helpt, ligt het probleem hoogstwaarschijnlijk bij uw monitorhardware. We raden u aan contact op te nemen met de ondersteuning en om een oplossing te vragen.


![Stock-ROM installeren op DEXP Ixion EL150-oplader [firmwarebestand]](/f/cc0b44bb03accedea20919be87b196b2.jpg?width=288&height=384)
![Stock ROM installeren op Asanzo S3 [Firmware Flash File / Unbrick]](/f/554476e2c68f516640d774bf8985f587.jpg?width=288&height=384)