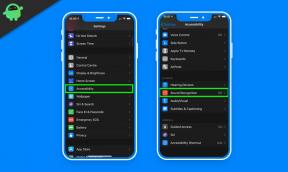Oplossing: MLB The Show 22 zwart scherm op PS4-, PS5- of Xbox-consoles
Gemengde Berichten / / June 26, 2022
San Diego Studio en Sony Interactive Entertainment hebben onlangs een Major League Baseball-titel bedacht genaamd 'MLB The Show 22', de nieuwste editie. De game is momenteel beschikbaar voor PS4-, PS5-, Xbox One-, Xbox Series X/S- en Nintendo Switch-platforms. Er zijn echter nog steeds enkele bugs of problemen die spelers hinderen, zoals de MLB De Show 22 Zwart schermprobleem op PS4-, PS5- of Xbox-consoles.
Volgens meerdere rapporten ervaren spelers het probleem met het zwarte scherm op de gameconsoles zoals Xbox of PlayStation die de gameplay-ervaring letterlijk verpesten. Dat betekent dat wanneer het spel interageert met de probleem met zwart scherm, de achtergrondmuziek of stem komt nog steeds uit. Hoewel het een soort gameglitch of bug is, is de kans groot dat je gameconsole of de grafische instellingen in de game op de een of andere manier moeten worden opgelost.

Pagina-inhoud
-
Oplossing: MLB The Show 22 zwart scherm op PS4-, PS5- of Xbox-consoles
- 1. Controleren op game-updates
- 2. Controleren op systeemupdates
- 3. Opgeslagen spelgegevens verwijderen
- 4. Console-account koppelen aan Activision
- 5. Database opnieuw opbouwen (PS4/PS5)
- 6. Installeer MLB The Show 22. opnieuw
- 7. De console resetten
Oplossing: MLB The Show 22 zwart scherm op PS4-, PS5- of Xbox-consoles
Soms kunnen de verouderde systeemspecificaties, de verouderde gameversie, problemen met de grafische instellingen in de game, de oudere systeemversie, enz. van invloed zijn op het starten van de game of het gameplay-proces. Gelukkig hebben we een aantal mogelijke oplossingen genoemd die u zouden moeten helpen.
1. Controleren op game-updates
Het is altijd beter om te controleren op game-updates en de nieuwste update op de console te installeren. Een verouderde gameversie kan verschillende compatibiliteitsproblemen veroorzaken in plaats van bugs. Om dit te doen:
Voor Xbox:
advertenties
- druk de Xbox-knop op je regelaar.
- Kies vervolgens Mijn games en apps > Selecteer Alles zien.
- Selecteer Beheren en dan Updates.
- Als er een update beschikbaar is, begint je console automatisch met het downloaden en installeren van de nieuwe patch.
Voor PlayStation:
- Ga naar Bibliotheek en selecteer de game die je wilt updaten.
- druk de Opties knop op de controller en selecteer Controleer op updates.
- Als er een update beschikbaar is, volgt u de instructies om de update te installeren.
2. Controleren op systeemupdates
U moet ook controleren op firmware-updates en de systeemupdate naar de nieuwste versie installeren, zodat uw console alle recente games correct kan uitvoeren. Om dat te doen:
Voor Xbox:
- druk de Thuis knop op de Xbox-console om het Dashboard-menu te openen.
- Selecteer nu Instellingen onderaan het menu > Selecteren Alle instellingen.
- Kiezen om Systeem > Selecteer Updates.
- Selecteer Console bijwerken (indien beschikbaar) > Volg de aanwijzingen op het scherm om het updateproces te voltooien.
- Als u klaar bent, moet u de console opnieuw opstarten om wijzigingen toe te passen.
Voor PlayStation:
advertenties
- Ga naar de Instellingen menu op de PlayStation-console.
- Selecteer Systeemsoftware-update > Controleer of er updates beschikbaar zijn en volg de instructies op het scherm om het updateproces te voltooien.
- Als u klaar bent, start u het systeem opnieuw op om wijzigingen toe te passen.
3. Opgeslagen spelgegevens verwijderen
Het wordt aanbevolen om de opgeslagen gamegegevens op de console te verwijderen, omdat deze soms beschadigd zijn of ontbreken gamegegevens kunnen meerdere problemen veroorzaken met het crashen van de game of een zwart scherm op de Xbox of PlayStation troosten. Om dit te doen:
Voor Xbox Cloud Saves:
- Van de Huis menu, selecteer Mijn games en apps.
- Zorg ervoor dat u de. markeert MLB De Show 22 spel > Druk op de Menu knop op uw controller.
- Selecteer vervolgens Spel en add-ons beheren.
- Selecteer de Opgeslagen gegevens kies vervolgens de MLB The Show 22-gegevens die u wilt verwijderen.
- Bevestig het verwijderingsproces en wacht erop.
- Als u klaar bent, start u de console opnieuw op om wijzigingen toe te passen.
Voor lokale Xbox-besparingen:
advertenties
Als uw gamebestanden of -gegevens op de consoleopslag blijven staan, kunt u proberen de onderstaande stappen te volgen.
- druk de Xbox knop op je controller om de. te openen Gids menu.
- Selecteer Profiel & systeem > Instellingen > Systeem > Opslag.
- Op de Opslagapparaten beheren scherm, selecteer.
- Wis lokaal opgeslagen spellen: Hiermee worden games die op uw harde schijf zijn opgeslagen, verwijderd, maar ze worden nog steeds in de cloud opgeslagen.
Daarnaast kunt u de onderstaande stappen volgen:
- druk de Xbox knop op je controller om de. te openen Gids menu.
- Selecteer Profiel & systeem > Instellingen > Systeem > Opslag.
- Hier kunt u uw interne opslag selecteren > Kiezen om Dingen verwijderen.
- U wordt doorgestuurd naar de Ruimte vrijmaken scherm waar je elke game of app kunt verwijderen. Selecteer eenvoudig de MLB The Show 22-spelgegevens die u wilt verwijderen.
- Selecteer ten slotte Verwijder geselecteerde en start de console opnieuw op zodra deze is voltooid.
Voor PlayStation:
- Ga naar de Instellingen menu > Selecteer Opslag.
- Kiezen om Opgeslagen gegevens > Selecteer MLB De Show 22.
- druk de Opties knop op de controller > Selecteer de opgeslagen spelgegevens bestanden (een of meerdere).
- Kiezen om Verwijderen en bevestig de taak om deze te voltooien.
- Als het klaar is, moet u de console opnieuw opstarten om wijzigingen toe te passen.
Opmerking: Alle MLB The Show 22-gamebestanden (lokaal opgeslagen gegevens) worden verwijderd van je Xbox- of PlayStation-console. Omdat je online bent, staan alle opgeslagen gamegegevens in de cloud, tenzij je cloudopslag handmatig verwijdert.
4. Console-account koppelen aan Activision
Het maakt niet uit welk consoleplatform je gebruikt, zoals PlayStation of Xbox, zorg ervoor dat je je profielaccount koppelt aan een Activision-account. Soms kan het koppelen van profielen van pas komen. Om dit te doen:
- Meld u eerst aan bij het PlayStation- of Xbox-account dat u wilt koppelen.
- Meld u nu in hetzelfde browservenster aan bij uw Activision-account.
- Onder de ACCOUNT KOPPELEN sectie, kies een account om te koppelen.
Opmerking: Activision-accounts mogen slechts één account per fabrikant hebben.
- Selecteer vervolgens DOORGAAN en je wordt teruggebracht naar de PlayStation- of Xbox-website om het accountkoppelingsproces te voltooien.
- Voer de stappen dienovereenkomstig uit om beide accounts te koppelen.
- Mogelijk moet u de console opnieuw opstarten om de effecten onmiddellijk te wijzigen.
5. Database opnieuw opbouwen (PS4/PS5)
Het opnieuw opbouwen van de database op uw PlayStation-console kan de mogelijke problemen of fouten snel oplossen. Om dit te doen:
- Schakel uw console volledig uit. Koppel de voedingskabel los van de console en wacht ongeveer 2-3 minuten.
- Sluit nu de voedingskabel aan en schakel deze in om de gegevens in de cache automatisch van het systeem te wissen.
Controleer of dit probleem is opgelost met de MLB The Show 22-game of niet. Zo niet, volg dan de volgende stappen hieronder.
- Houd nu de aan/uit-knop op de PlayStation-console ingedrukt totdat je 2 pieptonen hoort. [De tweede piep klinkt na zeven seconden]
- De console start op in de veilige modus > Sluit de controller aan op de USB met de console en druk op de PS-knop op de controller.
- Vervolgens krijg je een optie genaamd ‘Database opnieuw opbouwen’.
- Selecteer ‘Database opnieuw opbouwen’ en bevestig de taak.
- Het kan enige tijd duren, afhankelijk van de gegevensgrootte van de harde schijf. Heb wat geduld.
- Als u klaar bent, start u het systeem gewoon opnieuw op.
Dat is het, jongens. We hopen dat deze gids nuttig voor u was. Voor verdere vragen kunt u hieronder reageren.
6. Installeer MLB The Show 22. opnieuw
Als niets voor u werkt, probeer dan de game volledig te verwijderen en opnieuw te installeren. Het kan ook zijn dat uw gamebestanden beschadigd raken of ontbreken. Probeer daarom de MLB The Show 22 opnieuw op uw console te installeren. Om dat te doen:
- druk de Xbox-knop op de controller om het menu Gids te openen.
- Selecteer Mijn games en apps > Druk op Alles zien > Kies om Spellen.
- Selecteer vervolgens de Klaar om te installeren tabblad > Selecteren Rij.
- Selecteer de MLB De Show 22 spel dat u opnieuw probeert te installeren.
- Druk nu op de Menuknop op je regelaar.
- Selecteer Spel en add-ons beheren of app beheren.
- Kiezen MLB De Show 22 > Selecteer Alles verwijderen.
- Zorg ervoor dat u selecteert Alles verwijderen om de taak te bevestigen.
- Wacht tot het verwijderingsproces is voltooid.
- Start het systeem opnieuw op om wijzigingen toe te passen.
- Druk vervolgens op de Xbox-knop op de controller om het menu Gids opnieuw te openen.
- Raken Mijn games en apps > Selecteer Alles zien > Ga naar Spellen.
- Selecteer de Klaar om te installeren tabblad > Hit Installeren voor MLB The Show 22.
- Wacht op het installatieproces en start de console opnieuw op.
7. De console resetten
Als laatste redmiddel moet je proberen de console terug te zetten naar de fabrieksinstellingen, zodat je kunt zien of het probleem zich voordoet met de console of met de game. Om dit te doen:
Voor Xbox:
- druk de Xbox-knop op de controller om de. te openen Gids menu.
- Selecteer Profiel & systeem > Ga naar Instellingen > Selecteer Systeem.
- Ga naar Console-info > Selecteer Console resetten.
- Je krijgt een prompt zoals Je console resetten?
- Hier moet u selecteren: Reset en verwijder alles. [Hiermee worden alle gebruikersgegevens verwijderd, inclusief accounts, opgeslagen games, instellingen, alle geïnstalleerde apps en games, enz.]
- Hoewel je ervoor kunt kiezen om Reset en behoud mijn games en apps, kan het probleem in de meeste gevallen niet worden opgelost.
- Nadat je de optie hebt geselecteerd, begint je Xbox-console met het verwijderen en resetten van het systeem naar de fabrieksinstellingen.
- Wacht tot het proces is voltooid en start de console opnieuw op.
Voor PlayStation 4:
- In de Instellingen menu op je PS4-console, ga naar de ‘Initialisatie’ tabblad.
- Selecteer 'Initialiseer PS4' > Kies op de volgende pagina 'Vol'.
- Nu begint je PlayStation 4-console zichzelf schoon te vegen en het systeem naar de standaardinstellingen te herstellen. [Dit proces kan enige tijd duren]
Voor PlayStation 5:
- Ga naar de Instellingen menu (tandwielpictogram) op de console.
- Raken Systeem software > Selecteer Opties resetten.
- Selecteer Reset je console > Selecteer Resetten.
- Na een paar minuten zal je PS5-console zichzelf automatisch resetten naar de standaard fabrieksmodus.
- Ten slotte zal de console na enige tijd automatisch opstarten in het standaard installatiescherm. [Als je je console verkoopt, volg dan de volgende stappen niet]
- Als u reset voor probleemoplossing of een ander probleem, kunt u zoals gewoonlijk doorgaan met de normale installatie.
- Als u klaar bent, logt u in op uw account en installeert u de MLB The Show 22-game om opnieuw te controleren op het probleem met het zwarte scherm.
Dat is het, jongens. We hopen dat deze gids nuttig voor u was. Voor aanvullende vragen kunt u hieronder reageren.