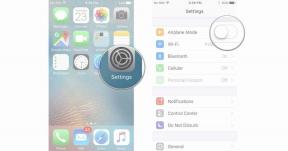Oplossing: Assassins Creed Odyssey zwart scherm na opstarten
Gemengde Berichten / / June 28, 2022
Assassin's Creed Odyssey is een action role-playing adventure-based open-world videogame die is ontwikkeld door Ubisoft Quebec en gepubliceerd door Ubisoft in 2018. Het is beschikbaar voor Microsoft Windows-, PlayStation-, Xbox Coles- en Nintendo Switch-platforms. Na de recente update ondervinden verschillende spelers het probleem met het zwarte scherm op de pc.
Volgens meerdere online rapporten vermelden de getroffen spelers dat het gewoon op het zwarte scherm blijft hangen wanneer ze het spel proberen te starten. Een ander groot probleem is dat er tijdens het zwarte scherm ook geen geluid uitkomt. Na enige tijd te hebben gewacht, moeten spelers op de Alt+F4-toetsen drukken om gewoon uit het scherm te komen en niets anders. Dit probleem of deze bug is dus frustrerend.

Pagina-inhoud
-
Oplossing: Assassins Creed Odyssey zwart scherm na opstarten
- 1. Optimalisaties op volledig scherm uitschakelen
- 2. Voer het spel uit als beheerder
- 3. Controleer de grafische stuurprogramma-update
- 4. Assassins Creed Odyssey updaten
- 5. Systeembronnen controleren
- 6. Overlay-applicaties uitschakelen
- 7. Controleer Windows-updates
- 8. Lagere in-game grafische instellingen
- 9. DirectX bijwerken
- 10. Druk op ALT+TAB Toets Combo
- 11. Probeer overlay-apps uit te schakelen
- 12. Installeer Microsoft Visual C++ Runtime opnieuw
- 13. Spelbestanden verifiëren en repareren
Oplossing: Assassins Creed Odyssey zwart scherm na opstarten
De kans is groot genoeg dat het zwarte scherm van Assassins Creed Odyssey verschijnt vanwege het compatibiliteitsprobleem van de pc-configuratie met de systeemvereisten van de game. Ondertussen, een verouderd grafisch stuurprogramma, ontbrekende of beschadigde spelbestanden, verouderde spelversie, problemen met DirectX, overlay-app-problemen, hogere grafische instellingen in de game, enz. kunnen verschillende problemen veroorzaken met het zwarte scherm tijdens het spel lanceert.
Het is het vermelden waard om de systeemvereisten van de game te bekijken via de genoemde link om er zeker van te zijn dat er geen compatibiliteitsprobleem op uw computer verschijnt.
1. Optimalisaties op volledig scherm uitschakelen
- Ga eerst naar de C:\Program Files (x86)\Steam\steamapps\common\Assassins Creed Odyssey\Binaries\Win64 map. [Als je de Steam-client of game op een andere schijf of locatie hebt geïnstalleerd, ga dan daarheen]
- Klik met de rechtermuisknop op de Assassins Creed Odyssey.exe bestand en klik op Eigendommen.
- Ga naar de Compatibiliteit tabblad > Schakel het vinkje uit de Optimalisaties op volledig scherm inschakelen schakelaar.
- Klik op Van toepassing zijn en dan Oké wijzigingen op te slaan.
2. Voer het spel uit als beheerder
Zorg ervoor dat u het exe-bestand van de game als beheerder uitvoert om controle over gebruikersaccounts met betrekking tot privileges te voorkomen. U moet de Steam-client ook als beheerder op uw pc uitvoeren. Om dit te doen:
advertenties
- Klik met de rechtermuisknop op Assassins Creed Odyssey exe snelkoppelingsbestand op uw pc.
- Selecteer nu Eigendommen > Klik op de Compatibiliteit tabblad.

- Klik op de Voer dit programma uit als beheerder selectievakje om het aan te vinken.
- Klik op Van toepassing zijn en selecteer Oké wijzigingen op te slaan.
3. Controleer de grafische stuurprogramma-update
Controleer of de update van het grafische stuurprogramma op uw pc verouderd is. Soms kan een verouderde GPU-stuurprogrammaversie of een beschadigd stuurprogramma verschillende problemen veroorzaken. Het helpt je ook bij het oplossen van problemen met het zwarte scherm met games of applicaties. Om dit te doen:
- druk op Windows + X sleutels om de. te openen Snelkoppelingsmenu.
- Klik nu op Apparaat beheerder uit de lijst > Dubbelklik Aan Beeldschermadapters.
- Klik met de rechtermuisknop op de speciale grafische kaart die u gebruikt.

- Selecteer vervolgens Stuurprogramma bijwerken > Kies om Automatisch zoeken naar stuurprogramma's.
- Als er een update beschikbaar is, zal het systeem deze automatisch downloaden en installeren.
- Als u klaar bent, start u de computer opnieuw op om de wijzigingen toe te passen.
4. Assassins Creed Odyssey updaten
Als je je Assassins Creed Odyssey-game al een tijdje niet hebt bijgewerkt, volg dan de onderstaande stappen om op updates te controleren en de nieuwste patch te installeren (indien beschikbaar). Om dit te doen:
advertenties
Steam Launcher-gebruikers:
- Open de Stoom klant > Ga naar Bibliotheek > Klik op Assassins Creed Odyssey uit het linkerdeelvenster.
- Het zoekt automatisch naar de beschikbare update. Als er een update beschikbaar is, klik dan op Update.
- Het kan even duren om de update te installeren > Als u klaar bent, sluit u de Steam-client.
- Start ten slotte uw pc opnieuw op om wijzigingen toe te passen en start de game opnieuw.
Epic Launcher-gebruikers:
- Open de Epische Launcher klant > Ga naar Bibliotheek > Zoek naar Assassins Creed Odyssey uit het linkerdeelvenster.
- Op je Assassins Creed Odyssey-applicatie moet je op het pictogram met de drie stippen tikken.
- Zorg ervoor dat u de automatische update controleert om automatisch een nieuwe update-installatie te krijgen.

- Het zoekt automatisch naar de beschikbare update. Als er een update beschikbaar is, klik dan op Update.
- Start ten slotte uw pc opnieuw op om wijzigingen toe te passen en probeer de game opnieuw te starten
5. Systeembronnen controleren
Als het spel traag laadt of te veel tijd kost bij het opstarten, bekijk dan de systeembronnen na het starten van de Assassins Creed Odyssey-game op je pc door de onderstaande stappen te volgen om te controleren of het RAM- of CPU-gebruik hoger.
advertenties
- druk de Ctrl + Shift + Esc sleutels om te openen Taakbeheer.
- Klik op de Processen tabblad > Selecteer de taak die u wilt sluiten.

- Eenmaal geselecteerd, klik op Einde taak. Zorg ervoor dat u de stappen voor elke taak afzonderlijk uitvoert.
- Als u klaar bent, start u uw computer opnieuw op om de effecten onmiddellijk te wijzigen.
6. Overlay-applicaties uitschakelen
Volgens sommige getroffen spelers kunnen overlay-applicaties op de achtergrond worden uitgevoerd tijdens het gamen, en het verbruikt in feite systeembronnen die ook problemen met de gameplay veroorzaken.
Het is dus handig om ze uit te schakelen voordat je de game start als je geen speciale overlay-applicatie gebruikt om te chatten, screenshots te maken of gameplay-sessies op te nemen. Om dit te doen:
- Open de Stoom klant > Ga naar Bibliotheek.
- Nutsvoorzieningen, klik met de rechtermuisknop Aan Assassins Creed Odyssey > Selecteer Eigendommen.
- Ga naar de Algemeen sectie > Hier, gewoon uitvinken de Stoomoverlay inschakelen selectievakje.
- Ga terug naar Bibliotheek > Opnieuw openen Assassins Creed Odyssey om te controleren of het probleem met het zwarte scherm zich voordoet of niet.
7. Controleer Windows-updates
De kans is ook groot dat uw Windows OS-build voor een tijdje verouderd is. In dat scenario zullen je gameplay-prestaties veel invloed hebben, afgezien van bugs of stabiliteitsproblemen. Het is dus altijd beter om te controleren op Windows-updates en de nieuwste versie te installeren (indien beschikbaar). Om dat te doen:
- druk op Windows + I sleutels om de. te openen Windows-instellingen menu.
- Klik vervolgens op Update & Beveiliging > Selecteer Controleren op updates onder de Windows Update sectie.

- Als er een update beschikbaar is, selecteert u Download en installeer.
- Wacht enige tijd totdat de update is voltooid.
- Start ten slotte uw pc opnieuw op om wijzigingen onmiddellijk toe te passen.
8. Lagere in-game grafische instellingen
Probeer de grafische instellingen in het spel in het spelmenu te verlagen om te controleren of dat helpt. Schakel V-Sync, schaduweffecten en anti-aliasing uit en probeer een lagere schermresolutie voor de game uit te voeren om problemen met het zwarte scherm op te lossen.
9. DirectX bijwerken
Soms kan een verouderde DirectX-versie of ontbrekende DirectX meerdere problemen veroorzaken bij het starten van de game of het spelen van games. U moet proberen de onderstaande stappen te volgen om het bij te werken.
- Ga naar deze Microsoft-link om de DirectX End-User Runtime Web Installer op uw pc te downloaden.
- Installeer of update vervolgens de DirectX-versie handmatig.
- Als u klaar bent, start u uw computer opnieuw op om wijzigingen toe te passen.
10. Druk op ALT+TAB Toets Combo
Sommige getroffen pc-gebruikers hebben gezegd dat door op de ALT + TAB sneltoetscombinatie, kunnen ze schakelen tussen de geopende programma's op de pc. Dus blijf op ALT + TAB drukken om tussen programma's te wisselen en ga dan weer terug naar het lopende spel om te controleren of het probleem is opgelost of niet. Het verandert de weergavemodus van volledig scherm naar venstermodus en vervolgens naar volledig scherm, waarmee het probleem met het zwarte scherm kan worden opgelost.
11. Probeer overlay-apps uit te schakelen
Een aantal populaire apps hebben hun overlay-programma dat uiteindelijk op de achtergrond kan worden uitgevoerd en problemen kan veroorzaken met de spelprestaties of zelfs opstartproblemen. U moet ze uitschakelen om het probleem op te lossen door de onderstaande stappen te volgen:
Discord-overlay uitschakelen
- Start de Meningsverschil app > Klik op de tandwiel icoon aan de onderkant.
- Klik op overlay onder App instellingen > Aanzetten de In-game overlay inschakelen.
- Klik op de Spellen tabblad > Selecteren Assassins Creed Odyssey.
- Eindelijk, zet uit de In-game overlay inschakelen schakelaar.
- Zorg ervoor dat u uw pc opnieuw opstart om wijzigingen toe te passen.
Xbox-gamebalk uitschakelen
- druk op Windows + I sleutels om te openen Windows-instellingen.
- Klik op Gamen > Ga naar Spelbalk > Uitschakelen Neem gameclips, schermafbeeldingen op en zend ze uit met de gamebalk keuze.
Als je de Game Bar-optie niet kunt vinden, zoek er dan gewoon naar in het menu Windows-instellingen.
Nvidia GeForce Experience-overlay uitschakelen
- Start de Nvidia GeForce-ervaring app > Ga naar Instellingen.
- Klik op de Algemeen tabblad > Uitzetten de In-game-overlay keuze.
- Start ten slotte de pc opnieuw op om wijzigingen toe te passen en start de game opnieuw.
Houd er ook rekening mee dat u andere overlay-apps zoals MSI Afterburner, Rivatuner, RGB-software of andere overlay-apps van derden die altijd op de achtergrond worden uitgevoerd, moet uitschakelen.
12. Installeer Microsoft Visual C++ Runtime opnieuw
Zorg ervoor dat u Microsoft Visual C++ Runtime opnieuw op uw computer installeert om meerdere spelproblemen of fouten volledig op te lossen. Om dat te doen:
- druk de ramen toets van het toetsenbord om de. te openen Start menu.

- Type Apps en functies en klik erop vanuit het zoekresultaat.
- Zoek nu de Microsoft Visual C++ programma('s) in de lijst.

- Selecteer elk programma en klik op Verwijderen.
- Bezoek de officiële Microsoft-website en download de nieuwste Microsoft Visual C++ Runtime.
- Als u klaar bent, installeert u het op uw computer en start u het systeem opnieuw op om de effecten te wijzigen.
13. Spelbestanden verifiëren en repareren
Het wordt ook aanbevolen om de gamebestanden te verifiëren en ze automatisch te repareren met behulp van de gameclient.
Controleer gamebestanden op Steam:
- open doen Stoom > Ga naar Bibliotheek.
- Klik met de rechtermuisknop op Assassins Creed Odyssey-game.
- Klik op Eigendommen > Ga naar de Lokale bestanden tabblad.
- Selecteer Controleer de integriteit van gamebestanden...
- Dit proces zal beginnen met het verifiëren en controleren van alle geïnstalleerde gamebestanden om te zien of er een ontbrekend/beschadigd bestand aanwezig is of niet.
- Laat het proces voltooid zijn. Als u klaar bent, sluit u de Steam-client en start u uw computer opnieuw op om wijzigingen toe te passen.
- Open ten slotte Steam opnieuw en probeer de Assassins Creed Odyssey-game opnieuw uit te voeren.
Controleer gamebestanden op Epic:
Dat is het, jongens. We hopen dat deze gids nuttig voor u was. Voor verdere vragen kunt u hieronder reageren.