Hoe op te lossen als Adobe Lightroom niet werkt of opent op Mac
Gemengde Berichten / / July 04, 2022
Adobe Lightroom is een zegen voor professionele fotografen. Met behulp van deze software kan men zijn fotografie naar een hoger niveau tillen, ervan uitgaande dat de persoon een behoorlijke kennis heeft van fotobewerking. Hoewel Adobe Lightroom meestal geweldig werkt, kan het af en toe problemen opleveren, net als elke andere software. In deze blogpost bespreken we oplossingen wanneer: Adobe Lightroom werkt niet of wordt niet geopend op uw Mac.
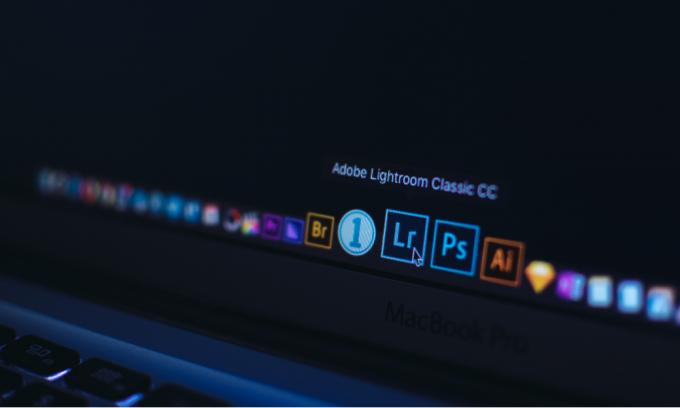
Pagina-inhoud
-
Probeer deze oplossingen als Adobe Lightroom niet werkt of opent op Mac
- Oplossing 1: sluit de app en start de Mac opnieuw op
- Oplossing 2: update Adobe Lightroom en macOS
- Oplossing 3: installeer Adobe Lightroom opnieuw
- Oplossing 4: optimaliseer de catalogus
- Oplossing 5: reset de voorkeuren
- Oplossing 6: werk het grafische stuurprogramma bij of schakel de GPU uit
- Oplossing 7: neem contact op met de klantenondersteuning van Adobe
Probeer deze oplossingen als Adobe Lightroom niet werkt of opent op Mac
Zoals gemeld door sommige gebruikers, krijgen ze een "
Adobe Lightroom Vrij onverwacht” foutmelding zodra ze de app openen. Daarna wordt de app gesloten. Als u dezelfde foutmelding krijgt of in het algemeen, de app wordt niet geopend, we hebben er een paar oplossingen voor u om uw Adobe Lightroom weer aan de gang te krijgen, ervan uitgaande dat u een actieve abonnement.Oplossing 1: sluit de app en start de Mac opnieuw op
Over het algemeen kan een app niet worden geladen als er niet genoeg ruimte beschikbaar is in het ROM of als er een kleine systeemfout is. Als de hoeveelheid beschikbare RAM erg laag is, verwijdert u enkele onnodige actieve toepassingen en probeert u Adobe Lightroom te openen. Als het niet werkt, sluit u de app, start u de computer opnieuw op en opent u Adobe Photoshop om te controleren of het probleem is opgelost.
Oplossing 2: update Adobe Lightroom en macOS
De huidige versie van Adobe Lightroom bevat mogelijk een bug waardoor de app niet kan worden geladen. Als dit het geval is, is ofwel Adobe bezig om dit op te lossen of is er al een fix uitgebracht in de vorm van een software-update. Om te controleren op nieuwe updates, Open de Adobe Lightroom-app, ga naar de Help-menu en klik Controleren op updates.
Als er een probleem is met macOS, het besturingssysteem van Apple-computers, weet je dat Apple dit zal oplossen door een nieuwe update uit te brengen. Daarom wordt het altijd aanbevolen om uw Mac up-to-date te houden met de nieuwste beschikbare versie.
Oplossing 3: installeer Adobe Lightroom opnieuw
Als Adobe Lightroom crasht of niet goed laadt op uw Mac, kan het opnieuw installeren van de software een verschil maken. Nadat u Adobe Lightroom hebt verwijderd, start u de computer opnieuw op en installeert u Adobe Lightroom opnieuw met behulp van de Adobe Creative Cloud-app.
Oplossing 4: optimaliseer de catalogus
Het is onwaarschijnlijk dat de catalogus ervoor zorgt dat Adobe Lightroom crasht; het kan echter een factor zijn die bijdraagt aan het probleem. Door de catalogus te optimaliseren, controleert de applicatie op problemen met de gegevensstructuur van de catalogus. U kunt de catalogus optimaliseren door naar het menu Bestand > Catalogus optimaliseren te gaan en te wachten tot de optimalisatie is voltooid. Als het klaar is, start u Adobe Lightroom opnieuw op en controleert u of het crashprobleem aanhoudt.
Oplossing 5: reset de voorkeuren
Deze oplossing kan veel bugs oplossen, wat uiteindelijk het crashprobleem met Adobe Lightroom kan oplossen. U kunt alle aangepaste voorkeuren kwijtraken.
Hier leest u hoe u voorkeuren op twee manieren op Mac kunt resetten:
advertenties
- Sneltoets gebruiken:
- Sluit de Adobe Lightroom-app.
- Druk op de knoppen Shift + Option + Delete terwijl u de Lightroom-app start.
- Klik op Voorkeuren resetten.
- Voorkeuren handmatig resetten:
- Navigeer naar het Lightroom-voorkeurenbestand op de Mac. U kunt het bestand in deze map opslaan /Gebruikers/[gebruikersnaam]/Bibliotheek/Voorkeuren/.
- Sleept de adobe. LightroomClassicCC7.plist bestand naar de Prullenbak.
- Start uw Mac opnieuw op en start Adobe Lightroom.
Oplossing 6: werk het grafische stuurprogramma bij of schakel de GPU uit
Grafische kaarten en GPU hebben een directe relatie met de Adobe Lightroom-software. Als een van deze beschadigd is of niet werkt, kunt u veel problemen ondervinden met de Lightroom-app. Crashen zou er een van kunnen zijn. U dient het grafische stuurprogramma up-to-date te houden. Installeer de nieuwste macOS-update, als er een update voor het grafische stuurprogramma is, wordt deze daarin opgenomen.
Een andere oplossing die u kunt proberen, is het uitschakelen van de GPU. Als Adobe Lightroom zonder problemen wordt geopend nadat u de GPU hebt uitgeschakeld, weet u dat het probleem zich in de GPU bevindt. Om de GPU op een Mac uit te schakelen, gaat u naar Lightroom > Voorkeuren > Prestaties en schakelt u het selectievakje Grafische processor inschakelen uit.
Oplossing 7: neem contact op met de klantenondersteuning van Adobe
Als geen van de oplossingen voor u heeft gewerkt, raad ik u aan contact op te nemen met de Adobe-klantenondersteuning. Zij zullen het probleem grondig onderzoeken en u de beste oplossing bieden. U kunt contact opnemen met Adobe via het Lightroom-forum of rechtstreeks naar hen schrijven.
advertenties
Een continu crashende Adobe Lightroom kan frustrerend zijn als u zwaar op deze software vertrouwt. In dit artikel heb ik enkele probleemoplossing genoemd die u kan helpen bij het oplossen van het crashprobleem. Is het je gelukt om het probleem op te lossen? Zo ja, hoe dan? Laat ons uw mening weten in de opmerkingen hieronder.



![Stock ROM installeren op OWWO Carnival 6 [Firmware Flash-bestand / Unbrick]](/f/41493f2a13a9e61c29166527ff23c963.jpg?width=288&height=384)